Videos Not Playing in Chrome? Video playback issues in Chrome can be a frustrating experience for users. When videos fail to play, it interrupts the online viewing experience and leaves users searching for solutions. These cases can arise from several causes, including corrupted video files. This post will highlight common reasons videos might not play in Chrome and offer solutions to resolve them. Among the solutions we will highlight, AnyMP4 Video Repair emerges as a valuable tool to address corrupted video files and ensure a seamless viewing experience.
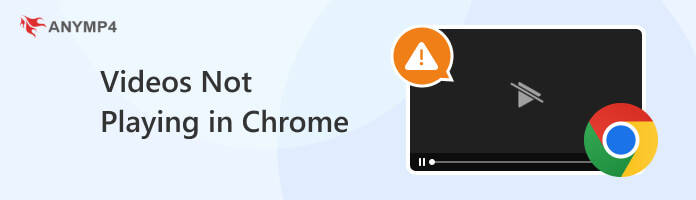
Videos not playing on Chrome is a common situation that can be attributed to various factors. Whatever the reason, the inability to play videos can be frustrating. In the following section, we will identify and address these common issues.
Corrupted video files are the most common reason video is not playing in Chrome. When a video file is corrupted or damaged, certain data within the file has been altered or lost. On the other hand, when you attempt to play such a video in a browser like Chrome, it will display various issues. That includes freezing, stuttering, or not playing at all.
A weak internet connection can interrupt the smooth playback of online videos. When an internet connection doesn’t possess sufficient bandwidth or stability, it will result in buffering problems. It causes videos to pause frequently or, worse, not load. If the connection keeps dropping, the video player cannot fetch enough data to maintain uninterrupted playback on Chrome. This is also the reason why YouTube videos are not playing.
Video codecs are essential components that enable the encoding and decoding of video data. Over time, new video codecs are developed to improve video quality, compression efficiency, and compatibility. An outdated Chrome browser may not have support for the latest video codecs, which can result in the browser being unable to decode and play videos properly.
Adobe Flash Player was once a popular technology for displaying multimedia content on the web, including videos and interactive animations. However, it became known for security vulnerabilities and performance issues over the years. As a result, major web browsers, including Google Chrome, started phasing out support for Flash Player.
Extensions and plugins are additional software you can add to the Chrome browser to enhance its functionality. While they can be very useful, they can also sometimes cause conflicts, leading to issues with video playback and overall browser performance. Playing a video in Chrome can lead to problems, such as videos not loading, freezing, or stuttering.
The common source of frustration among users is when Chrome is not playing videos. It often results in the video failing to load, an endless buffer, or refusing to play video. These situations can arise from various factors but can be resolved by yourself. This section will highlight some solutions to fix unplayable videos in Chrome.
If you suspect a video file is corrupted, try playing it on a different web browser. If the video plays without issues in other browsers but continues to malfunction in Chrome, the video file is corrupt. In this case, you might need to obtain a new, uncorrupted video version or attempt to repair the damaged file using video repair software.
Repairing corrupted video files isn’t challenging; the tools available can help you. AnyMP4 Video Repair is a software solution specializing in fixing corrupted video files. This powerful tool can recover videos that may have been corrupted, damaged, or broken. Additionally, it can repair unplayable videos from cameras, smartphones, and even videos from the internet.
Recommendation
Here’s how to mend videos not playing on Chrome using AnyMP4 Video Repair:
1. Before you begin, download and install AnyMP4 Video Repair on your computer. If you haven’t yet, click the Free Download button below. Launch the AnyMP4 Video Repair on your computer.
Secure Download
Secure Download
2. Navigate to the left-hand panel and click the Red + button to import the corrupted video file.

3. In the right panel of the main interface, click the Blue + button to load the sample video.
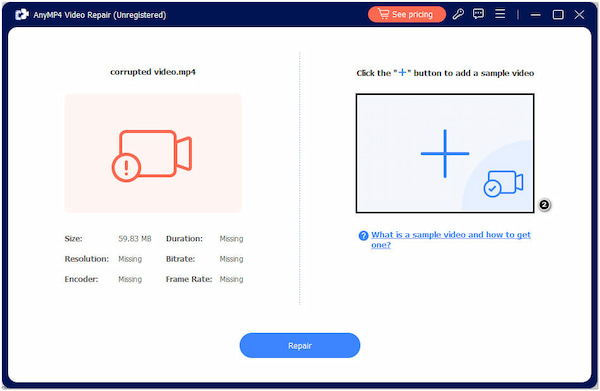
Note: The uploaded video sample is a reference point for the software to repair the corrupted video file.
4. After adding the corrupted and sample videos, click Repair to start the repair process.

5. AnyMP4 Video Repair will analyze and fix the corrupted videos.
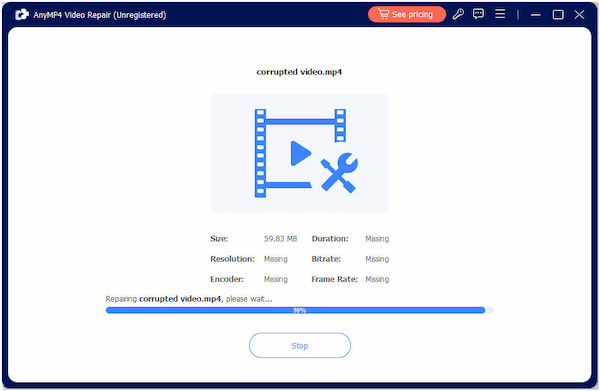
6. Once the repair process is complete, click Save to keep the repaired corrupted video.

Videos won’t play on Chrome? AnyMP4 Video Repair is an effective tool for repairing corrupted videos. It uses advanced technology to analyze and repair damaged video files. Additionally, it makes the process of repairing unplayable videos quick and sweat-free.

Use a speed test website or app to check your internet speed. Contact the internet service provider for assistance if it’s slow or fluctuating. In addition, ensure your WiFi router is placed centrally and not obstructed. Cap the number of devices connected in the network and consider elevating to a faster internet plan if necessary. Then you will find the issue of video not playing will be solved.
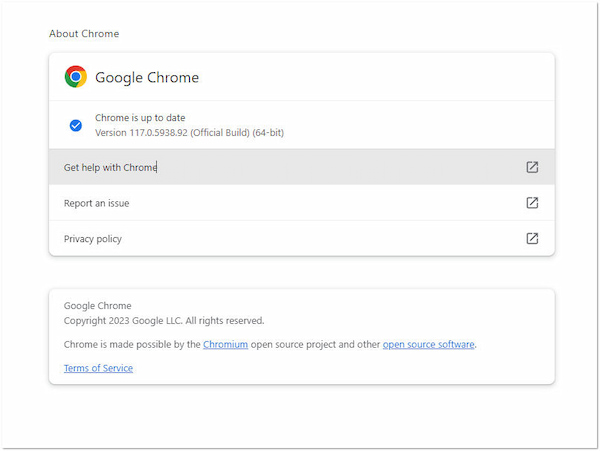
Go to Settings and look for the About Chrome option on your Chrome. This way, you can check if you have the latest version of Chrome. Ensure that the Automatically Update Chrome option is enabled in Chrome’s settings to receive future updates automatically. Chrome will download and install its latest version afterward.
If Flash is causing issues, try to find an alternative source or player that uses HTML5. HTML5 has become the standard for multimedia content on the web. It offers better performance, security, and compatibility compared to Flash. Most modern websites and video platforms have transitioned to HTML5 for video playback, making Flash less relevant.
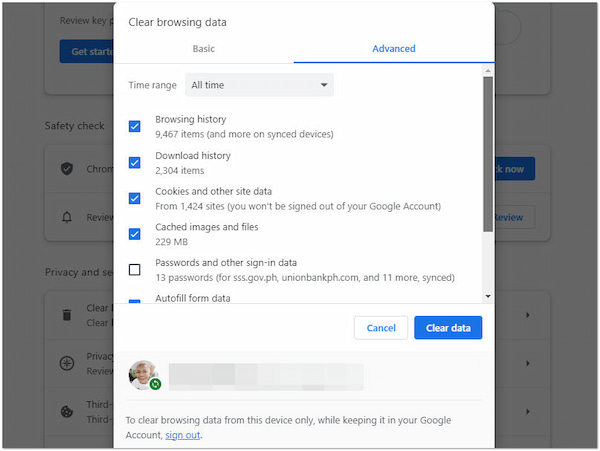
Temporarily turn off all Chrome extensions and test if the video plays correctly. If it does, re-enable each extension individually to identify the problematic one. After disabling extensions, clear your browser’s cache and cookies to ensure no lingering conflicts. Go to Chrome’s Settings, look for Privacy and Security, and select Clear Browsing Data.
How do I make videos play on Chrome?
Check the video format compatibility to ensure videos play correctly on Google Chrome. Ensure Chrome supports the video format. Common formats like MP4 and WebM are usually compatible. If Chrome does not support your video format, consider converting it.
Why are videos not loading?
Videos may not be loading in Chrome due to website issues. The website hosting the video might be experiencing technical problems or high traffic. On the other hand, a poor internet connection can result in videos not loading or constantly buffering.
Why is Chrome playing videos on a black screen?
A black screen during video playback in Chrome could indicate that the video file is corrupted. Consider repairing the video file using a tool like AnyMP4 Video Repair. It can help fix damaged video files and make them playable again. If you suspect the video is corrupted, follow the previous instructional guide to resolve the black screen issue.
Videos not playing in Chrome is not a hurdle anymore! Encountering videos that refuse to play in Google Chrome can be irritating. But there are practical solutions available. Whatever causes the video to be unplayable, troubleshooting the problem can lead to a resolution. Among the solutions discussed, AnyMP4 Video Repair stands out as a reliable solution for mending corrupted video files, ultimately restoring the ability to enjoy uninterrupted video playback in Chrome. Following the guides outlined in this post, users can regain control over their Chrome browsing experience and enjoy playing videos more flawlessly.