Zoom online meeting software is famous for its convenient recording function. This is a solid feature that allowed the tool to become one of the most used online meeting apps by different institutions. It also helps that Zoom is accessible to all platforms, including PC, Mac, iOS, and Android. In addition to this, their recordings can also be saved locally or on the cloud. Unfortunately, these features are far from being perfect since errors such as Zoom recording not showing up are pretty common for some users. With that in mind, this article will serve as your guide to avoid these errors by learning how to locate your own meetings along with the common reasons why recordings are missing.
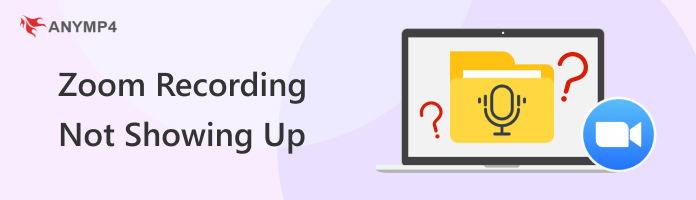
Because Zoom’s recording feature is a built-in setting, setting the software during the first start-up will require new users to set where their recording will be saved. For paid users subscribed to their Pro, Education, or Business plan, the Cloud storage option will be the one that will be used by Zoom by default. On the other hand, free users can only use the local option since saving recordings in the Cloud is a premium feature.
No matter what location you choose, it is extremely important to learn where your recordings will be saved. To know how to locate Zoom recordings whether saved locally or on the cloud, please proceed to the next section of the article.
Since Cloud and Local recordings differ greatly, it is important to learn how to locate your recordings. For Cloud recordings, you can find your captured meetings in the Cloud option on Zoom Online’s recording tab. On the other hand, local recordings are saved in the Zoom folder in the Document tab. A full guide can be found below to help you easily understand how to check these locations.
1. Go to Zoom’s web portal and sign in.
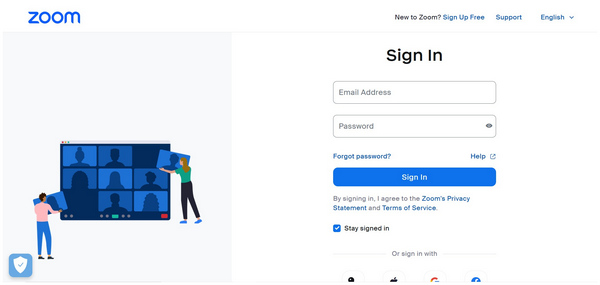
2. Scroll down the menu on the left side of the screen and click on Recordings.
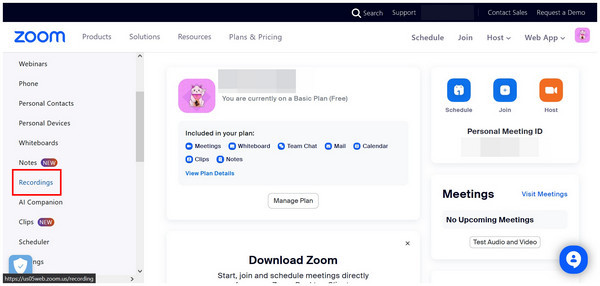
3. Inside the Recordings window, go to Cloud Recordings. If you are subscribed to their paid plans, this is where your cloud-saved meetings are located.
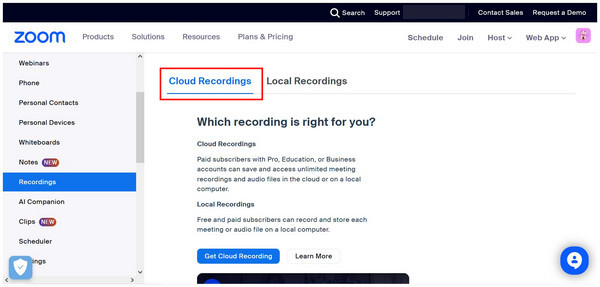
1. Go to the Documents section on your computer and find the folder named Zoom.
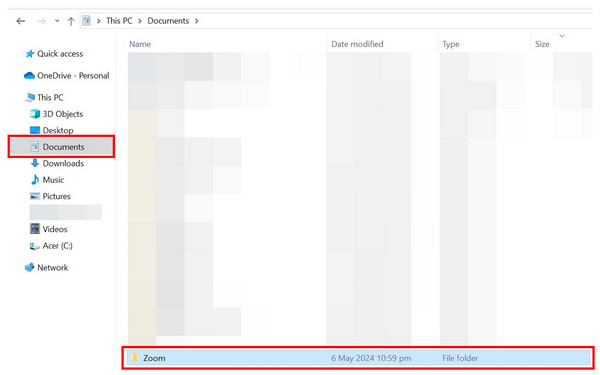
2. Inside the Zoom folder, select the folder named after the date of when you recorded the meeting.
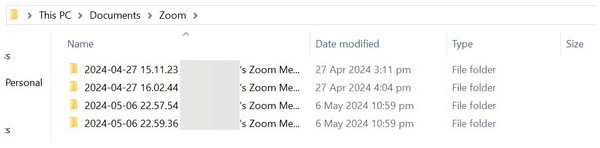
3. Inside your chosen folder, you can find both the Audio and Video recordings of the meeting that you captured.
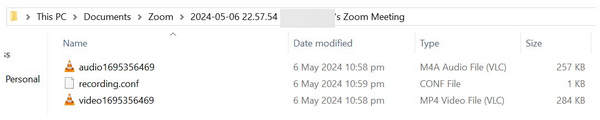
By following these steps, you can now locate any meeting recordings easily, whether they are saved in the cloud or locally on your device. This option is a good addition for Zoom users alike.
If you find out that your Zoom recording is missing after the meeting is over, it will be smart to recall these four common reasons to ensure that you have successfully captured your Zoom recordings.
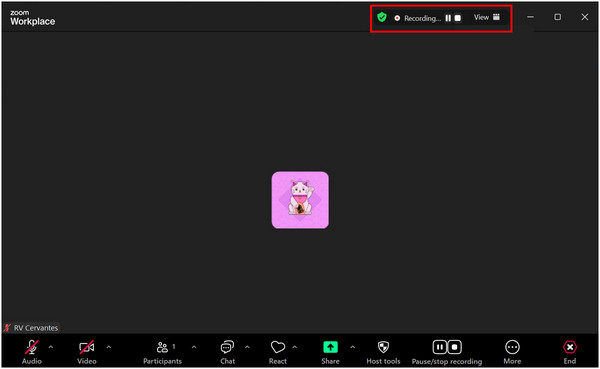
Obviously, recordings will not be saved if it was not recorded to begin with. To make sure that you are currently recording the meeting, check if the recording notification on top of the meeting window is present.

Zoom recordings will only be saved once the meeting has ended. To make sure that your recording is saved, wait for the recording notification to appear on your screen. This can serve as a confirmation that your meeting will be saved as a recording.
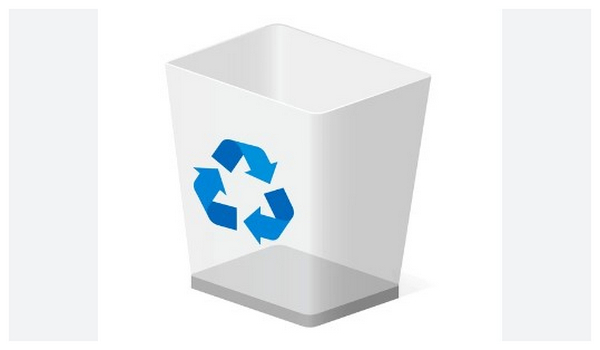
Even though accidental file deletion is quite uncommon, checking your device’s recycle bin is an easy way to ensure that your recorded meeting was not accidentally removed from it.
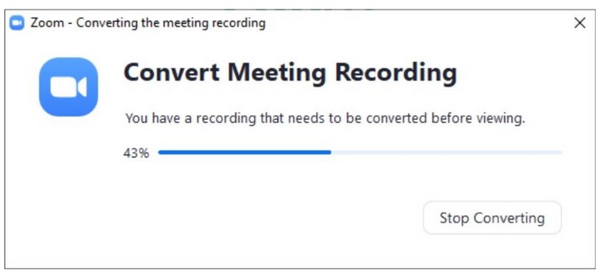
On a more technical note, long meetings might take time to process before being converted into a recorded meeting. Because of that, longer recordings might cause processing delays. Make sure to check your Zoom folder or Cloud recordings after a while before concluding that your recorded meeting is missing.
Zoom can recover deleted meetings after a limited time of 7 days. This option can be found on the Meeting or Webinar tab of their online client. Unfortunately, not all recordings can be recovered even if the 7-day limit has not passed yet. However, longer meetings that are set on the calendar can be retrieved easily using either the meeting or webinar tab.
If your Zoom meeting recording files are deleted locally, you can use a data recovery tool to scan your computer, and restore them.
To make sure that your meetings will be saved locally and are safe from accidental deletion or confusing location, please read our highlighted alternative in the next section of the article.
If you are looking for a more powerful recording option that is more capable of Zoom’s built-in recording setting, this section is good for you since we will feature the best screen recorder software available today with none other than AnyMP4 Screen Recorder.
This tool is ideal for recording Zoom meetings since it can capture lossless screen recordings and system audio seamlessly. With the help of this crystal clear recording capabilities, important information shared by meeting members in the Zoom meeting can be captured by this software with exact video and audio quality. In addition to this, the tool also features an option to record the microphone connected to the computer itself, making the voice of the one recording the meeting captured as well.
On top of this crystal clear recording capabilities, AnyMP4 Screen Recorder offers multiple modes of recording options for more convenient uses. These modes include the following:
Features
To learn how to use this tool for recording Zoom meetings, please read our full guide below:
Download the software first before proceeding to the first step.
Secure Download
Secure Download
1. Join the Zoom meeting that you want to record and then open AnyMP4 Screen Recorder. Select the Video Recorder mode.
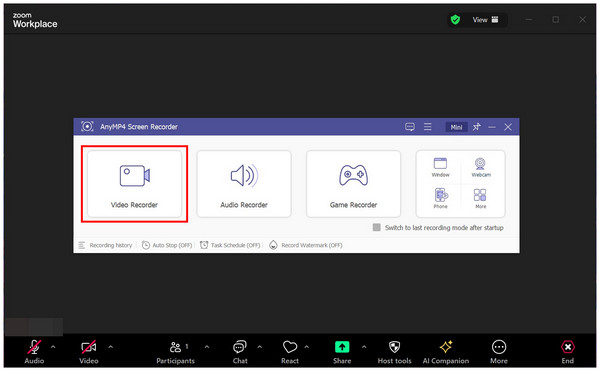
2. Inside the Video Recorder window, set the portion of the screen that you want to record. Then, turn on System Sound and Microphone to capture both audio. You can now click on REC to start recording.
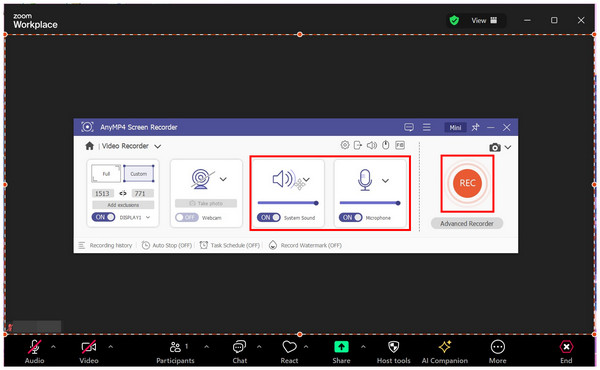
3. After the recording process, you will proceed to the recording editor window, where you can trim the video duration. Otherwise, simply click on Done to save the recorded video on your computer.
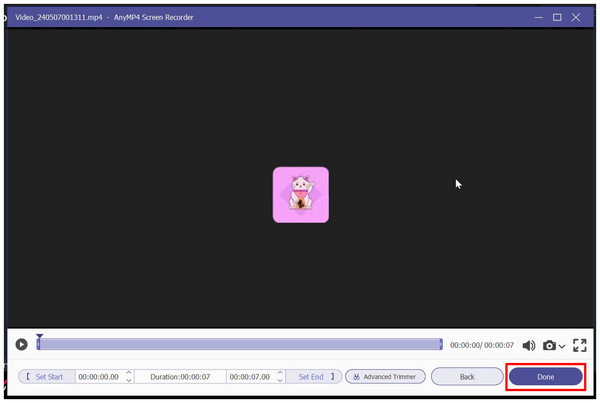
Locating recordings captured by this software will not be a problem since clicking on Done will redirect the user to the folder where the recording has been saved. That’s right, in addition to its high-performance recording, this tool's convenience also extends to the ease of locating captured videos.
How long does it take for a Zoom recording to show up?
It depends on the length of the recording. Short recordings can be saved almost instantly, while longer ones may take a while. Your computer’s processing ability also affects this factor.
Where did my Zoom recording go?
It depends on whether it was saved on the cloud or locally. Cloud recordings can be found on the Recordings tab in the online client, while local recordings are in the Zoom folder in the Documents section of your computer.
Why is it taking so long for my Zoom recording to process?
Your recording duration might be too long. Longer meeting recordings take a while to process. Wait for a few minutes if the meeting you recorded is quite long. Zoom automatic recording not working might be a reason if the process takes too long.
Can I retrieve a Zoom meeting that was not recorded?
No, you cannot. You can only save Zoom meetings that are recorded, whether by the built-in feature or third-party software.
Why can I not record on Zoom?
You might not have permission to do so. Only the host or those with permission can record meetings using Zoom’s recorder. To record meetings without permission, you need to use a third-party tool such as AnyMP4 Screen Recorder.
Now that the common reasons why Zoom recordings are not showing up have been covered, we hope that you can now retrieve recorded meetings with no problems in the future. To make sure that this issue will not occur again, you can also consider using third-party recorders such as the featured AnyMP4 Screen Recorder.
Please share this article online to save other Zoom users having a hard time finding their recorded meetings.