Zoom has emerged as the number one option for academic institutions and business industries to hold online meetings during the height of the pandemic. This popularity might have been linked to the software’s reliable performance and clean interface along with their innovative offerings such as break rooms and built-in recorders. With that in mind, this article will serve as your guide to learning how to record Zoom audio to help you save important information from meetings and make reviewing discussion points much easier. Please continue reading the article below to learn more about this topic.
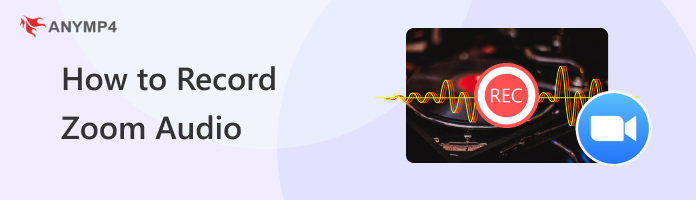
Recording Zoom meetings and recording Zoom audio as a host are easy since this convenience is one of the tool's biggest offerings. In fact, a recording button is available right inside the software’s meeting interface. It even has a keyboard shortcut for consumers who use this option frequently. Furthermore, recorded meetings can be saved locally or on cloud storage.
To learn how do you record audio on Zoom as a host using their built-in option, please read our full guide below:
1. While hosting a Zoom meeting, click on More and select the Record button.
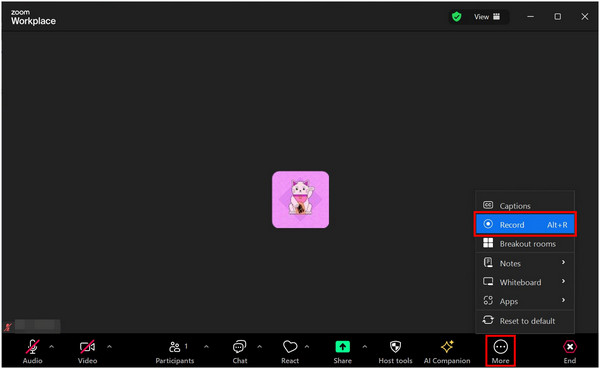
2. A notification tab will appear at the top of the meeting window to confirm that the recording is in progress. You can click on the Pause Recording or Stop Recording button to pause or end the recording process.
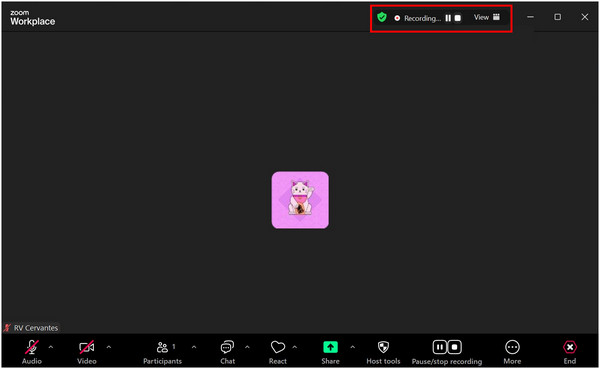
3. After ending the recording process, a notification will appear to inform that the recorded file will be converted after the meeting ends.

4. The meeting recording will be saved locally in the Zoom folder, which can be found in the Documents tab.
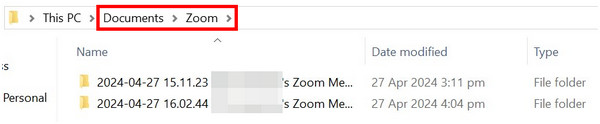
5. The meeting will be converted into audio and video files saved in M4A and MP4 format respectively.

By following these detailed steps, you can now record online meetings in video or audio format while hosting a meeting in Zoom. This is a convenient option for users who often host meetings, such as college professors or business secretaries.
Although Zoom has a reputation for convenient recording features, the access to capture one requires host permission which needs to be granted to the meeting member that wants to record the online meeting. If permission is not given, the recording button, which is present in Zoom’s meeting interface, will not appear.
Fortunately, third-party tools can capture audio recordings and can bypass the security measures of Zoom. With that in mind, AnyMP4 Screen Recorder is easily the best option to record the audio of Zoom meetings without requiring host permission.
To learn how to use AnyMP4 Screen Recorder for audio recording, please read our quick guide below:
For an easier time of understanding the steps, make sure to download the software first by clicking the link below.
Secure Download
Secure Download
1. With the Zoom meeting currently active, open AnyMP4 Screen Recorder and select Audio Recorder.
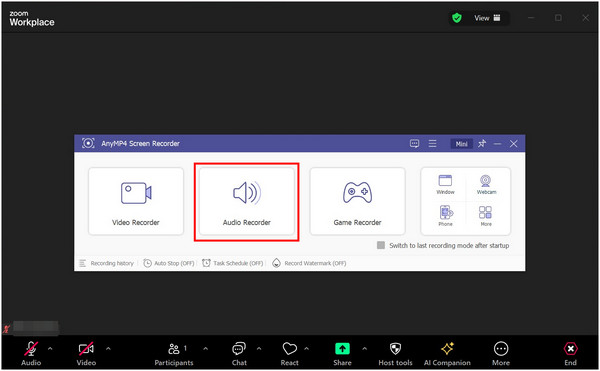
2. Inside the Audio Recorder tab, make sure to turn on the System Sound option before starting the recording using the REC button.
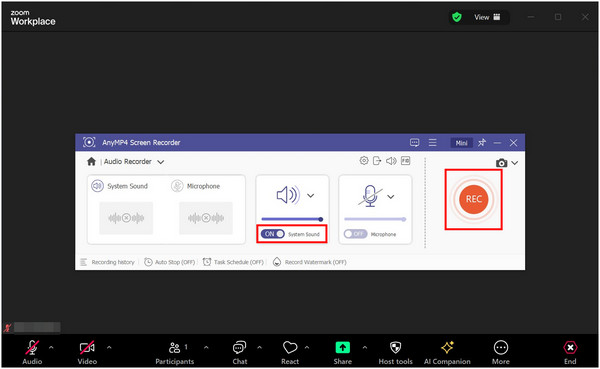
3. After recording the Zoom meeting audio, you can now edit the audio recording according to your needs. Otherwise, click on Done to save the audio file that you have recorded.
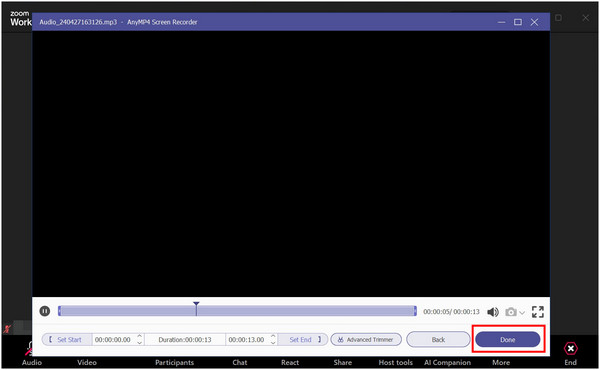
Since AnyMP4 Screen Recorder caters to user convenience as well, clicking on Done will automatically redirect the user to the folder where the recording has been saved. For more details regarding this powerful third-party recording tool, you can find out more by reading the fourth section of this article.
If you only have access to a video recording of a Zoom meeting, fear not. This section will provide the best option to extract audio from Zoom recordings captured as video. This section will feature the best tool for this, AnyMP4 Video Converter Ultimate, a versatile file format conversion tool that can extract audio files from video recordings through file format conversion.
The file format converter tool of AnyMP4 Video Converter Ultimate can extract audio files from video Zoom Recordings into multiple supported formats, such as MP3, FLAC, WAV, and other popular audio file types. In addition, the quality of the extracted audio can also be enhanced by editing the output settings of the file, such as audio sample rate, channel, and bitrate.
In addition to the file format converter of this tool, other convenient options are also available in this software, such as:
For a complete guide about how to extract audio from Zoom recordings, please refer to our step-by-step guide below:
Download the software first before proceeding to the step-by-step guide to follow the process easily.
Secure Download
Secure Download
1. Open AnyMP4 Video Converter Ultimate and click on Add Files under the Converter tab to import the Zoom video recording.
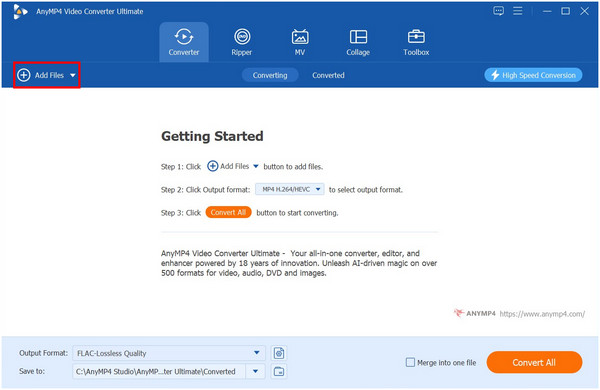
2. After importing the video, click on Output Format and select Audio. Choose the format that you want the audio file to be saved into and select the audio quality that you want to apply.
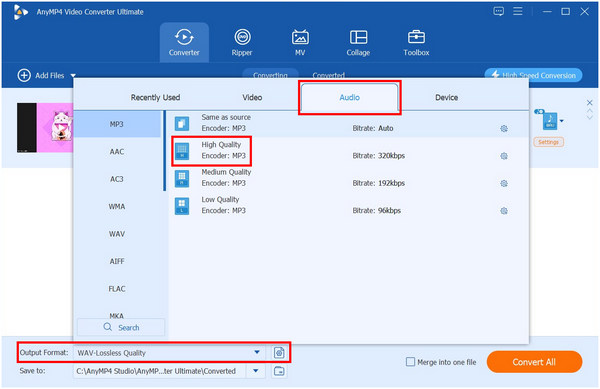
3. With the Output Format now set, click on Convert All to start the process of extracting the audio from the Zoom video recording.
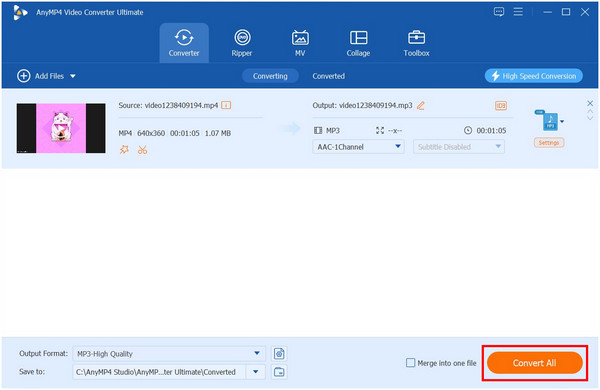
By following these simple steps, you can now create audio Zoom recordings even if you only have access to the recording saved in video format. This would make saving Zoom meetings efficient in storage space since audio files take less space than video files. Also, it has the Zoom recording editor to refine your audio file.
Since the Zoom recording button is only accessible to the meeting host and to members of the meeting granted recording permission, using third-party recording software is the best option for users who want to record the audio of Zoom meetings. AnyMP4 Screen Recorder is an excellent choice for audio recording software since it can capture system audio with clean quality.
In addition to its audio recording capabilities, the tool also features a total of seven recording modes that are all convenient and capable of practical use. These recording options include the following:
To learn how to capture audio recordings using the Audio Recorder of AnyMP4 Screen Recorder, please refer to our detailed guide below:
Before the full guide, download the software first so you can easily follow each step.
1. First, join the Zoom meeting that you want to audio record before opening AnyMP4 Screen Recorder software. Select the Audio Recorder option.
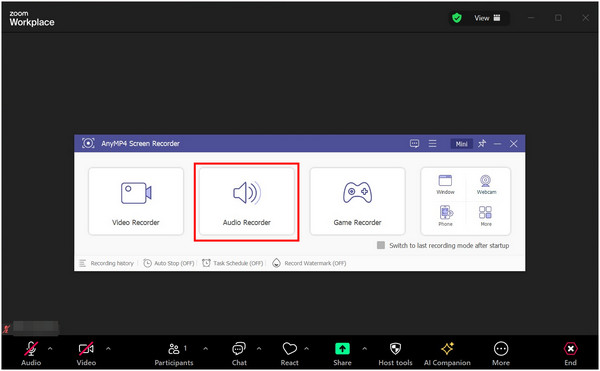
2. On the Audio Recorder window, make sure to turn on the System Sound first before clicking the REC button. Turning the system sound on will allow the software to record audio of the Zoom meeting from the computer.
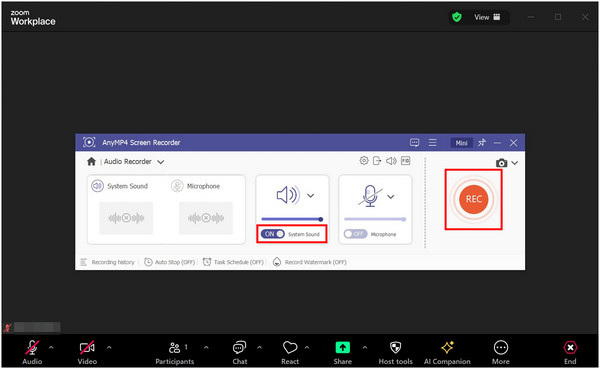
3. Once the Audio Recording has been captured, you can edit it by trimming its duration according to your needs. Otherwise, you can simply click on Done to save the recorded audio on your device.
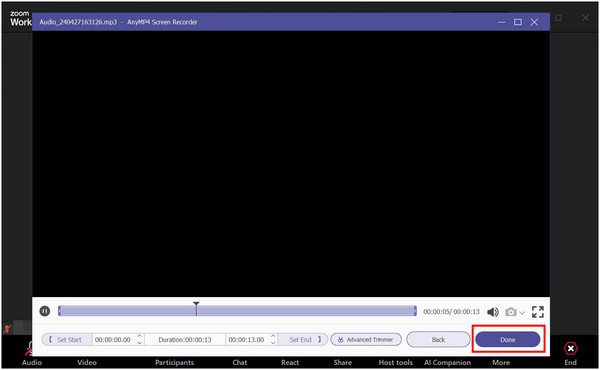
By using the audio recorder mode of AnyMP4 Screen Recorder, you can capture audio recordings of Zoom meetings much smoother than the software’s built-in option. The audio recording captured by this tool can also be further enhanced with the help of the previously mentioned AnyMP4 Video Converter Ultimate.
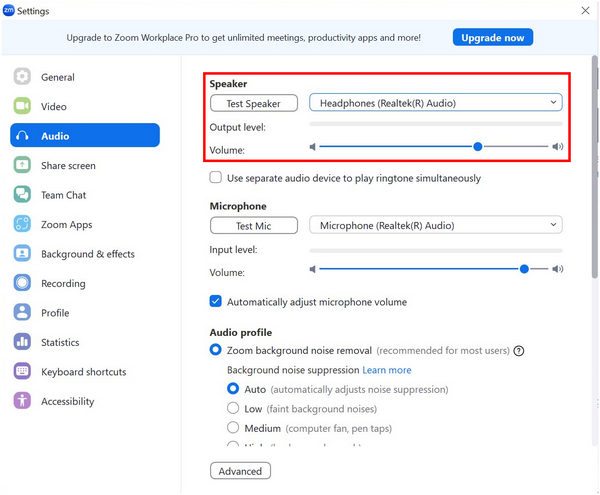
If your Zoom Recordings has no audio, the first step is to check the software’s settings. The Zoom settings can be found after clicking on your profile and then selecting Settings. Inside the settings, proceed to the Audio tab and check the Output Level of the Speaker. Make sure that the output level reacts accordingly to the Zoom meeting. If so, restart your Zoom software or reinstall it altogether.
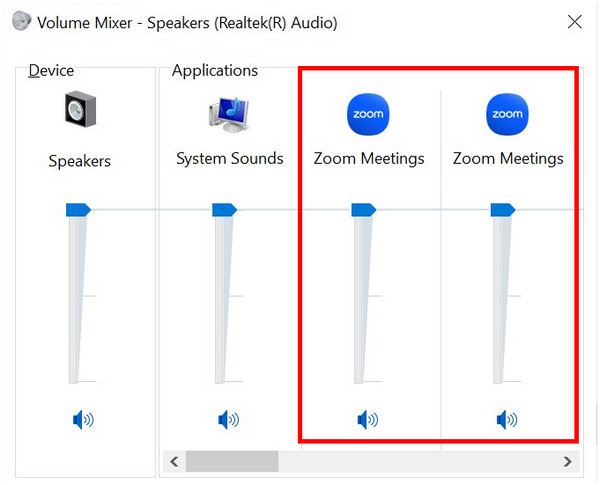
If your Zoom audio level works properly, the problem might be rooted in your device itself; specifically, in its Volume Mixer. To check this, right-click the volume icon on your taskbar, select the volume mixers, and make sure that the Zoom volume is turned on.

If all settings work properly and your audio recording is still muted, it might be time to use a third-party recording tool. With that in mind, using the AnyMP4 Screen Recorder should be your number one option. A full guide on how to use the tool can be found in the previous section of this article.
Secure Download
Secure Download
Can you record a Zoom meeting if you are not the host?
Yes, you can. To start recording, you only need the meeting host's permission. If the permission is not granted, the recording button will not appear on your Zoom interface.
Where is Zoom audio recording?
The Zoom audio recording can be found in the meeting interface. If you are the host, it is inside the More section. If you have been granted the recording permission, it can be found in the interface itself. This option can also record videos and not Zoom record audio only.
Why is there no sound when I screen-record Zoom meetings?
Your Zoom Audio settings might not be working properly, and your volume mixer is another potential source. If these are all working fine, using a third-party tool might be your best bet.
What is the best way to record Zoom audio?
Using a third-party tool is still the best option. With that, AnyMP4 Screen Recorder should be your number one choice. The Zoom built-in recording tool is only passable at best.
How to record audio on Zoom for podcast?
Since podcasts require clear audio, a third-party tool is still the best option. AnyMP4 Screen Recorder is a good example of this. This tool can capture audio recordings with ease and with smooth audio clarity.
Now that you have learned multiple ways on how to record audio in Zoom, you can now proceed on recording any meetings that you want to save. This would be extremely helpful for users who only need audio recordings instead of the much larger video files.
To help other Zoom users capture high quality audio recordings, please share this article online.