You may have the need to convert Blu-ray to DVD because of economic reason or device compatibility issue. Most people would have much more access to DVD players than Blu-ray players, so when they have a Blu-ray disc, it'd be not easy to play it. In this case it's necessary to use a professional conversion program to convert Blu-ray to DVD. In this article you can get recommendations about three best Blu-ray to DVD converters.

To convert Blu-ray to DVD successfully, you'd better rip the Blu-ray disc, folders or ISO image files to DVD videos first. After that, you can burn the video to a DVD disc with a professional DVD burning tool.
AnyMP4 Blu-ray Ripper can help you convert Blu-ray to DVD video or any other popular digital formats with no limitation. It's available for both Windows and Mac version, check its features as below.
Secure Download
Secure Download
Step 1. Download and install AnyMP4 Blu-ray Ripper on your Windows computer or Mac.
Step 2. Click the "Load Blu-ray" button after you connect the Blu-ray drive to your computer and insert a Blu-ray disc.
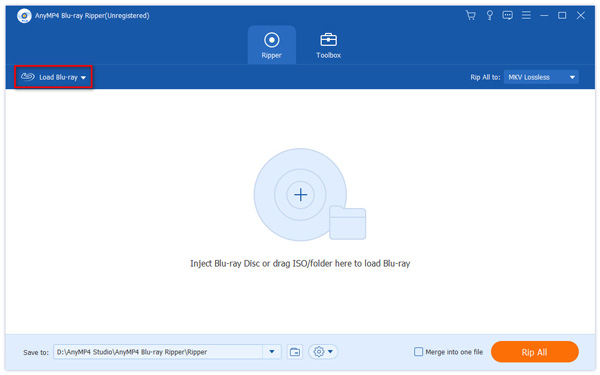
Step 3. Edit Blu-ray video before ripping.
If you do not have the need to edit the Blu-ray video before converting it to DVD, just skip this step.
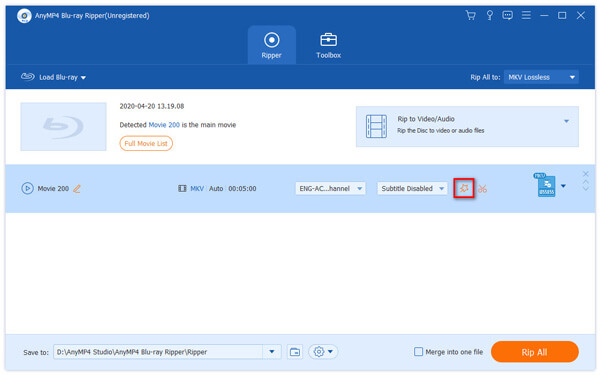
Clip
1. Highlight the Blu-ray file and click the "Cut" icon to enter the "Cut" window.
2. You can set the starting point and ending point to clip a certain segment of the Blu-ray video and preview it in this Blu-ray Ripper.
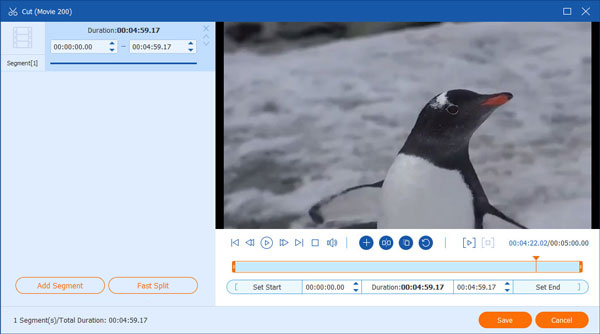
3. Click "Save" button after you finish your work.
Edit
Click the "Edit" icon, now you can rotate or crop video, add effects & filters, adjust audio and subtitles, and add watermark to the Blu-ray video.

Step 4. Click the drop down button of "Rip All to" to set the output format as VOB (480P DVD Video).
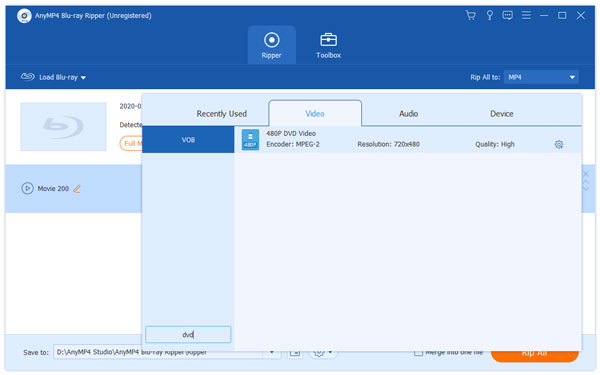
Step 5. Click the "Rip All" button to convert Blu-ray to DVD video.
With AnyMP4 Blu-ray Ripper, you cannot convert Blu-ray to DVD disc directly. After the Blu-ray is converted to DVD video, you can burn the video to a DVD disc with a DVD burner, AnyMP4 DVD Creator can do you a great favor. But if you just need to convert Blu-ray to common video formats for easier playback, AnyMP4 Blu-ray Ripper is all you need.
Secure Download
Secure Download
Step 1. Insert a blank DVD into the DVD drive. Download and install AnyMP4 DVD Creator on your computer and select "DVD Disc" option to burn the VOB video you have ripped from Blu-ray disc to a standard DVD.
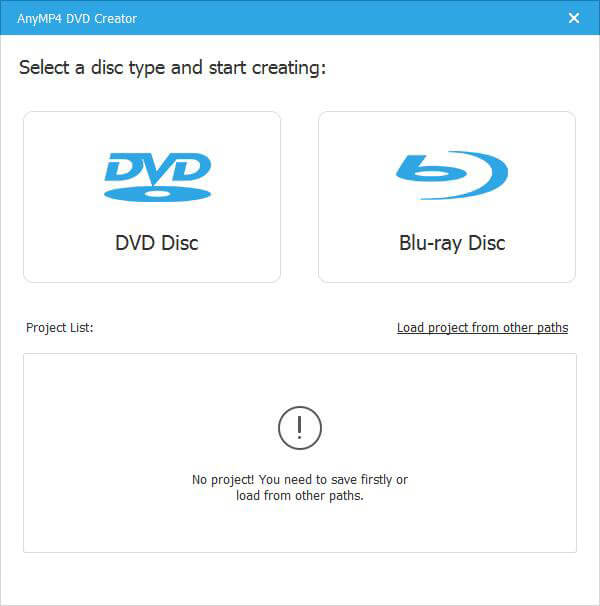
Step 2. Check the VOB video file and click the "Audio" bar or the "Subtitle" bar to add the audio track or subtitle if you want. After that, you can click "Apply" button to move on.
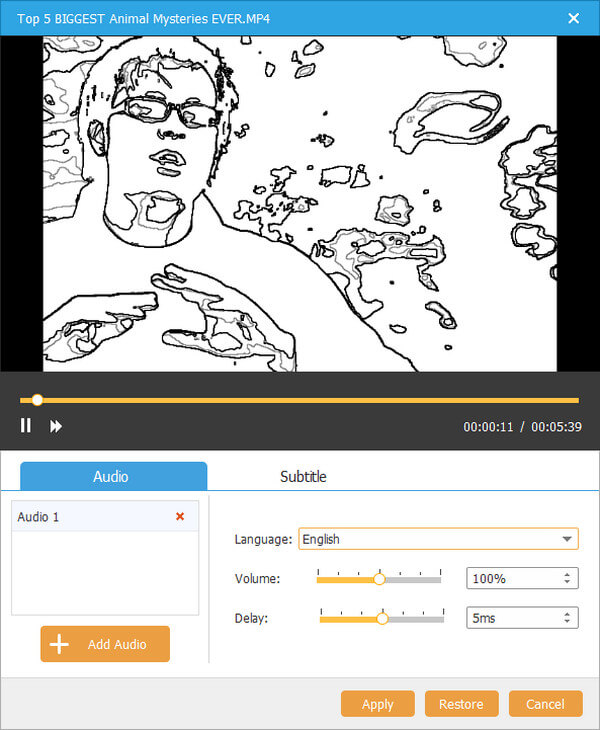
Step 3. Return to the main interface, and click the "Power Tools" option. It enables you to edit the VOB videos, such as video edit, audio edit, subtitle edit, clip, merge chapter, split chapter, thumbnail settings, and more others.
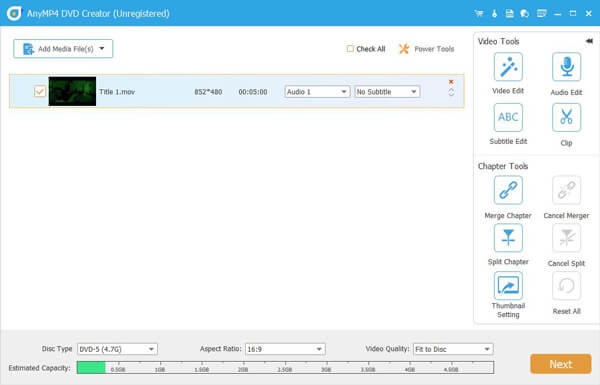
Step 4. You select the menu template for your DVD disc or add background music. Then click "Burn" button. Click "Start" button to burn DVD video to a standard DVD. It just takes a short period of time to get the desired DVD disc.
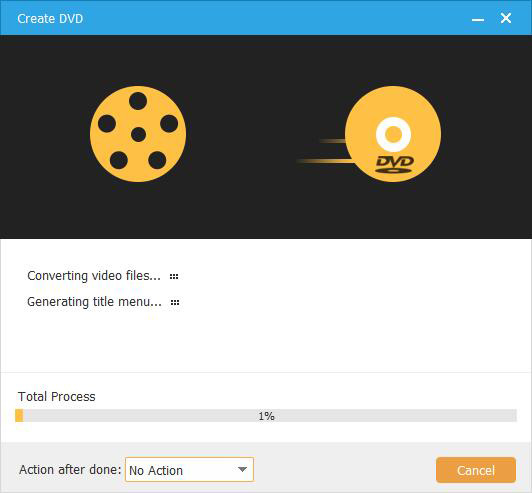
DVDFab is good at providing Blu-ray and DVD solutions for its users. And if you need to convert Blu-ray to DVD, it has a Blu-ray to DVD Converter that allows you to directly convert a Blu-ray to DVD-Video disc for playback on home DVD player. Moreover, with the help of Cinavia Removal Solution, which should be purchased separately, you are able to permanently remove the Cinavia watermarks from the Cinavia infected Blu-rays, so that you can enjoy the converted DVDs on the playback devices that are equipped with Cinavia detectors, such as a PS3.
Step 1. Download and install DVDFab Blu-ray to DVD Converter according to your computer OS, both Windows and Mac versions are available.
Step 2. Connect a Bly-ray drive to your computer and insert the Blu-ray disc you want to convert.
Step 3. Launch this Blu-ray to DVD Converter, choose "Copy" option and click the copy mode switcher to choose To DVD.
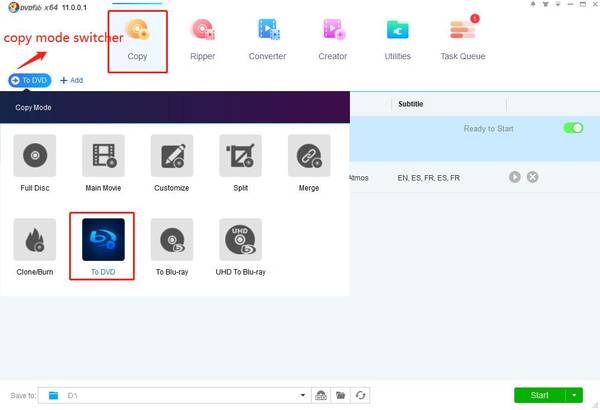
Step 4. Click the Add buttons on the main UI to load the Blu-ray videos in the Blu-ray disc. If it's an ISO file or folder, you can simply drag and drop it into the main UI for loading.
Step 5. Personalize the output DVD
You are able to choose the titles, chapters, audio tracks and subtitles you want, and you can also click the Wrench icon to customize your menu and tweak other settings.
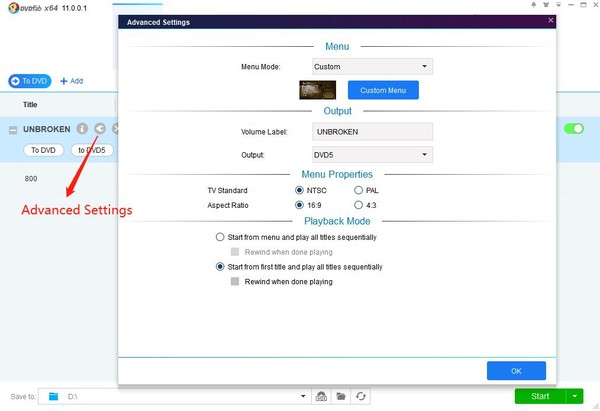
Step 6. Start to convert Blu-rat to DVD
Click the Start button to start the process of converting Blu-ray to DVD. You can see the detailed progress info during the process.
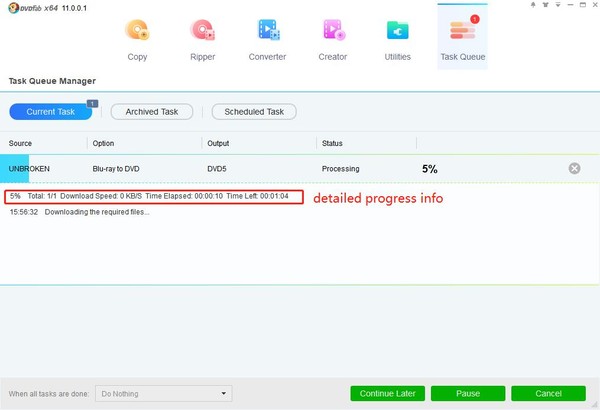
WinAVI Blu-ray Ripper is also a good choice for you to decrypt and copy Blu-ray video, then convert it to DVD with fast speed. Just like AnyMP4 Blu-ray Ripper, it's also able to convert Blu-ray to most video/audio formats such as AVI, MPEG1/2, MP4, WMV, FLV, MOV, 3GP, even HD formats.
1. WinAVI Blu-ray Ripper is equipped with ZJMedia's AV compress engine, which enables you to convert Blu-ray 6X speed than other Blu-ray Rippers.
2. This Blu-ray Ripper can decrypt Blu-ray disc and remove copyright protections, so that you are allowed to rip commercial Blu-ray discs easily.
1. There are no video editing functions in this Blu-ray Ripper.
2. There is no Mac version available.
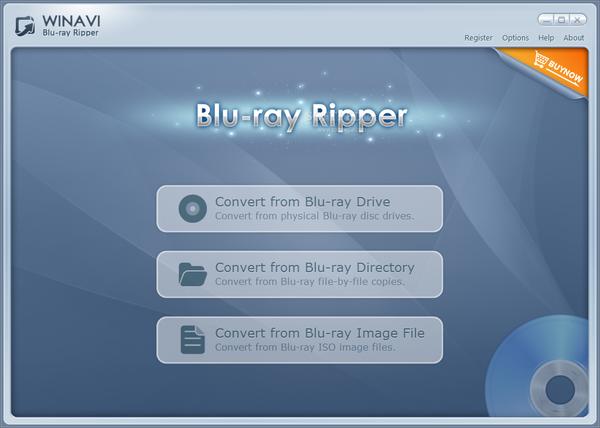
Conclusion
Now you have three options in hand, give them a try and choose a suitable one for yourself. If you also have other good recommendations, welcome to share with us under comment below.