Blu-ray discs are popular for storing HD movies and other multimedia content. However, the convenience of digital files has led many users to explore ripping Blu-ray discs. Ripping a Blu-ray allows you to convert the content into digital files that can be easily stored, accessed, and played on various devices. In this post, we will guide you through ripping Blu-ray discs, enabling you to enjoy your favorite movies without relying on physical discs. This write-up will teach you how to how to rip Blu-ray. So without any further discussion, let's start!
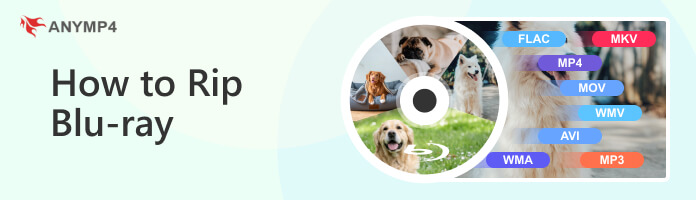
The preparation before ripping Blu-ray mainly includes these aspects: equipment, software, disc, and other related preparations. More details are in the following:
1. Blu-ray drive.
Make sure you have an optical drive that can read Blu-ray discs, which is the basic equipment for ripping Blu-ray discs.
2. Specialized Blu-ray ripper.
Professional and reliable Blu-ray ripping software, such as AnyMP4 Blu-ray Ripper, can make your ripping process smoother and ensure the quality of your ripped video.
3. Blu-ray disc.
Make sure the Blu-ray disc to be ripped is complete and undamaged, otherwise, it may lead to ripping failure or the quality of the ripped video is damaged.
4. Other preparation.
Another thing you need to be clear about before ripping Blu-ray is what is the best format for ripping Blu-ray.
If you want to preserve all original content of the Blu-ray, we recommend MKV as the top choice. As a multimedia container, MKV can include all chapters, titles, videos, audio, subtitles, metadata, and other data within a single file. After ripping Blu-ray to MKV, you can enjoy high-quality playback like the original Blu-ray.
However, the MKV file usually has a larger size than other formats. Moreover, it's not playable on some platforms without a third-party media player. If you want a balance between quality, file size, and compatibility, MP4 is a great choice, too. It compresses videos while keeping high quality, and you can play an MP4 video on nearly all devices.
AnyMP4 Blu-ray Ripper is a specialized program for ripping Blu-rays on Windows. This program can rip various Blu-ray discs, including 3D Blu-ray movies, folders, and ISO image files, and convert them into 4K Ultra HD and 1080p HD videos for playback. Moreover, it allows you to rip audio from Blu-ray and convert it to various audio formats.
It supports many output formats, including MP4, AVI, MOV, MKV, and more. By ripping a Blu-ray, you can create a digital backup of the disc, watch the content without needing the physical disc, or convert it to a different format for compatibility with different devices and platforms.
Refer to the instructional guide below to learn how to rip Blu-ray on Windows.
1.Let's begin by downloading the program; click the Free Download button below and install AnyMP4 Blu-ray Ripper on your PC. Before launching it, ensure you have placed the Blu-ray disc on your drive.
Secure Download
Secure Download
2.Maneuver your cursor over the program’s Ripper tab, then click the + button to add the Blu-ray content to the program. Alternatively, you can upload Blu-ray folders or ISO image files. Click the Load Blu-ray dropdown button and select Load Blu-ray Folder or Load Blu-ray ISO.

We will use Blu-ray ISO files to perform the ripping process for this ripping tutorial.
3.After importing the Blu-ray content into the program, it will analyze the Titles. Select the Full Title List option to display all the titles in the Blu-ray, then click the OK button to proceed.
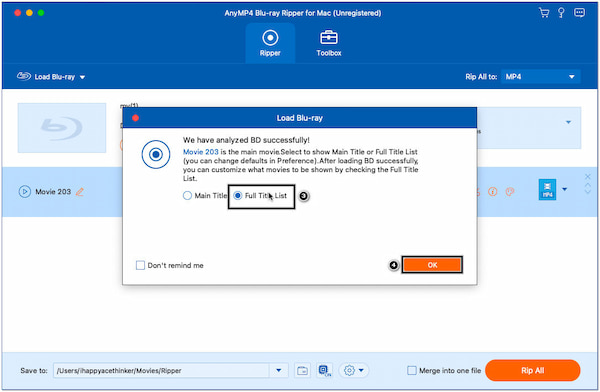
4.After the program analyzes the titles, it will display them on the main interface; hover your cursor over the Rip All to button and click the Video tab. Use the Search box to locate your preferred output format easily. If you want to rip audio from Blu-ray, click the Audio tab and choose the audio format.

5.Head to the Save to option and browse for a folder for the destination of your converted file. Initiate the ripping process by clicking the Rip All button. It will begin extracting the content from the Blu-ray disc and converting it into the selected format.
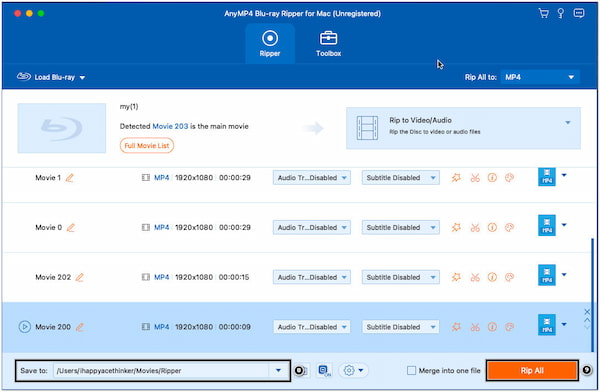
AnyMP4 Blu-ray Ripper for Windows provides a powerful and efficient solution for Windows users to rip and convert Blu-ray discs. It offers extensive format support, customization options, video editing capabilities, and high-speed ripping to enhance your Blu-ray ripping experience on Windows.
In this section, we will use three other Blu-ray ripping software (including the free one) with their steps to show you how to rip a Blu-ray disc.
VLC Media Player is a multimedia player program that can play various media file formats. Aside from VLC Blu-ray playback capabilities, as freeware for ripping Blu-ray, it also offers a Blu-ray ripping feature. This feature allows users to extract the contents of unencrypted Blu-ray discs and save them as digital files on their computer. In addition, it enables users to select the desired output format, such as MP4 and MKV, and configure various settings like audio tracks, subtitles, and chapters.
Following the guides below, you will learn how to rip Blu-ray to a computer.
1.First, download VLC and install it on your PC. Insert the Blu-ray disc on your Blu-ray drive, then launch VLC afterward.
2.Click the Media tab on the top menu bar and choose Convert/Save from the dropdown menu. It will open the Open Media dialog box.
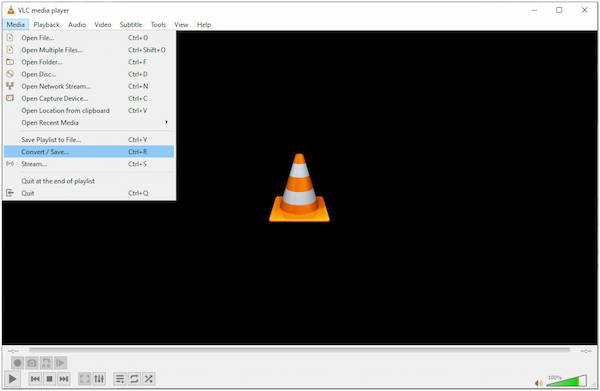
3.In the Open Media dialog box, click the Disc tab. Check the Blu-ray option and select the Blu-ray drive from the dropdown menu.
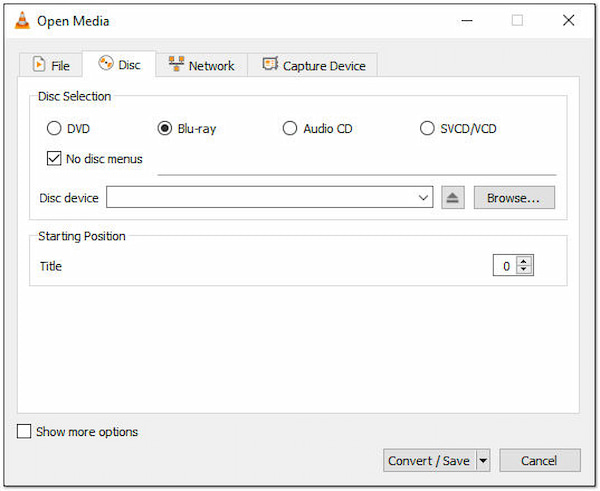
4.Click the Convert/Save button to open the Convert dialog box.
5.Select the desired output format for the ripped files in the Convert dialog box. You can choose formats like MP4, MKV, or others, depending on your preferences.
6.Click the Browse button to select where to save the ripped files. Click the Start button to perform the ripping process.
VLC Media Player’s user-friendly interface makes it relatively easy to navigate and use for ripping Blu-ray discs. While VLC can handle basic Blu-ray ripping, it may lack advanced features in dedicated Blu-ray ripping software, such as specific optimization options and editing capabilities.
HandBrake is a free Blu-ray ripper program that lets users rip Blu-ray files into many other formats. It supports various input sources, including Blu-ray discs, DVDs, and video files. When ripping a Blu-ray to a flash drive, HandBrake provides a convenient and user-friendly interface. It allows users to select a Blu-ray disc as the source, choose their desired output format, adjust settings, and specify the destination folder on their flash drive where the ripped video will be saved.
Want to learn how to use HandBrake to rip Blu-ray to a hard drive, particularly a flash drive? Then, follow the steps below.
1.To start with, download HandBrake and install it. Put the Blu-ray disc into the Blu-ray drive and open the HandBrake afterward.
2.Click the Source button to scan and detect the Blu-ray disc.
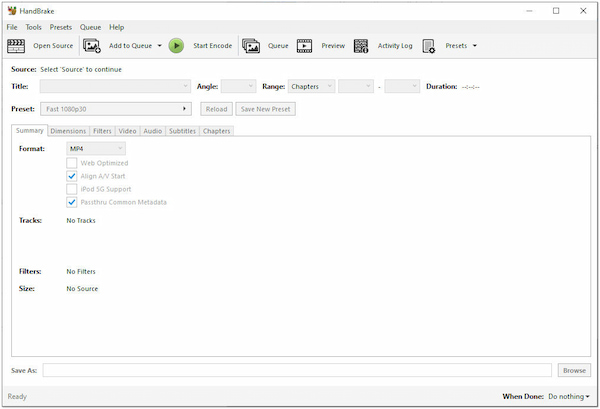
3.Afterward, Handbrake will display a list of titles on the Blu-ray disc. Select the title you want to rip.
4.Under the Output Settings section, choose the desired output format for the ripped video.

5.Click the Browse button and choose the flash drive as the folder where the ripped video will be saved.
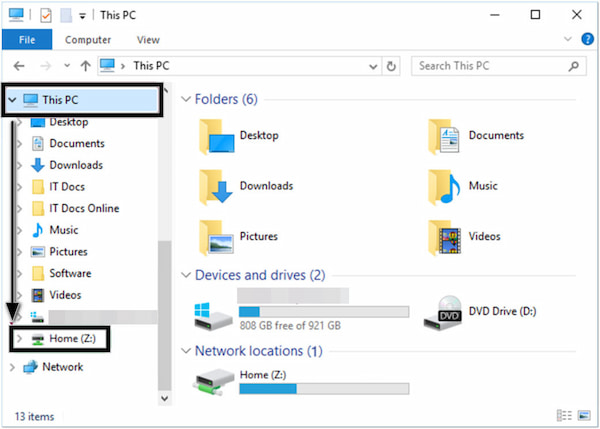
6.Click the Start button to initiate the ripping process. Handbrake will convert the Blu-ray into the selected format and save it to your flash drive.
While HandBrake can rip Blu-rays directly into a flash drive, its ripping speed may be slower than other ripping software focusing solely on Blu-ray disc extraction. The transcoding process can take longer, especially for high-quality Blu-ray videos.
MakeMKV is a Blu-ray ripper for Windows, macOS, and Linux that offers a 30-day free trial. It converts proprietary, protected Blu-ray discs with the latest versions of AACS and BD+ to MKV files. This file format retains most of the information such as video, audio tracks, chapter information, and so on without changing in any way, and almost all platforms support the playback of this file format.
Next, let's start ripping Blu-rays with MakeMKV.
1.Insert the Blu-ray Disc into your Windows or Mac computer's drive. Launch MakeMKV and let it automatically recognize your Blu-ray disc. Then, click Open Blu-ray disc.
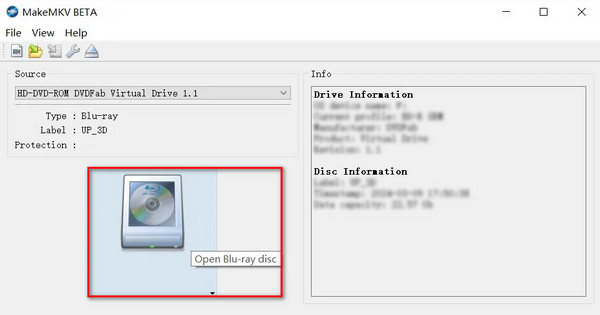
2.After loading, you can see the detailed information on the Blu-ray disc content, including titles, chapters, subtitles, and so on. You can check the boxes according to your needs.
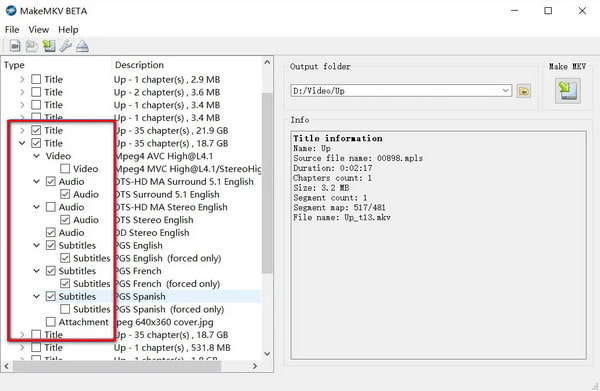
3.After selecting the content you want to save on the Blu-ray disc to be ripped, click the Make MKV button and wait for the Blu-ray ripping to be completed.
| AnyMP4 Blu-ray Ripper | VLC | HandBrake | MakeMKV |
|---|---|---|---|
| Windows 11/10/8/7, and macOS X 10.12 or later. | Windows, Linux, macOS X, Unix, iOS, and Android. | Windows 10 and later, macOS 10.13 and later. | Windows, macOS, and Linux |
| Yes | Can't rip protected Blu-rays. | Only rip unencrypted Blu-rays. | Yes, but not including commercial Blu-ray discs protected by technical measures. |
| 500+ video/audio formats like MP4, MKV, MOV, MP3, etc. | Common digital formats like MKV, MP4, WMV, etc. | MP4, MKV, and WebM. | MKV |
| Add subtitle/audio track, filters, and watermark; adjust video effects; crop, rotate, cut, and merge Blu-ray movies. | Basic editing features like cutting, rotating, cropping, and merging videos. | Limited editing options, including cropping, resizing, and adding subtitles and filters to Blu-rays. | No editing features. |
| Anyone who wants to rip any Blu-ray with lossless quality and various editing options. | Users who need to rip unprotected Blu-rays and play them directly. | Those who want to rip Blu-rays and re-encode their content. | Users who only need to rip non-commercial Blu-ray discs into the MKV file format |
| $30.00. | Free. | Free. | $64.35 |
Is it legal to rip Blu-ray discs?
Ripping Blu-ray discs for personal use might be considered fair, but distributing or sharing the ripped content without permission is prohibited. It is essential to check the copyright laws and terms of use in your country to ensure you comply with the regulations.
How long does it take to rip a Blu-ray disc?
The ripping time for a Blu-ray disc depends on the Blu-ray content’s size. But if you use AnyMP4 Blu-ray Ripper, the ripping process will only take a few seconds. It utilizes advanced acceleration technologies, including NVIDIA CUDA and AMD APP acceleration, to speed up the ripping process and deliver significantly faster conversions.
Can I rip 3D Blu-ray discs?
Definitely YES! You can rip 3D Blu-ray discs using AnyMP4 Blu-ray Ripper, which supports 3D content. It can handle 3D Blu-ray discs to SBS, and supports the output format you desire.
Does ripping Blu-ray may lose the quality?
When ripping a Blu-ray disc, there is a possibility of some loss of quality, although it can be minimized with the right settings and program. However, using AnyMP4 Blu-ray Ripper, you can ensure the quality of your ripped Blu-rays will remain.
Can WinX DVD rip Blu-ray?
No. WinX DVD can't rip any Blu-ray, since it is designed to rip DVDs. If you want to rip Blu-rays, you need to download a Blu-ray ripper like AnyMP4 Blu-ray Ripper.
How to Rip Blu-rays on Windows/Mac? Following the guidelines in this post, you can use the four best Blu-ray disk rippers to convert the Blu-ray disc into digital files stored on your computer, external storage device, or other devices. This can allow you to access and enjoy your favorite movies conveniently anytime, anywhere, and without needing physical discs. Among them, AnyMP4 Blu-ray Ripper as a powerful dedicated Blu-ray player for Windows and Mac enables you to easily rip Blu-ray on Mac and Windows. Click the download button below to download and try it for free!
Secure Download
Secure Download