Playback speed is important if you want to adjust the pacing of videos you watch. This is valuable for users with limited time who still want to learn the important information in the videos they watch. On the other hand, slowing down the playback speed may also be beneficial for the same reason. Some people could absorb knowledge and information if the source that they are using is at a slower pace. With that in mind, this article was made to provide a comprehensive guide about VLC Media Player, one of the most famous media player software used today, regarding the topic of how to change the VLC playback speed. We will provide three solutions on how to adjust it within the main interface of VLC Media Player. Please continue reading to learn more.
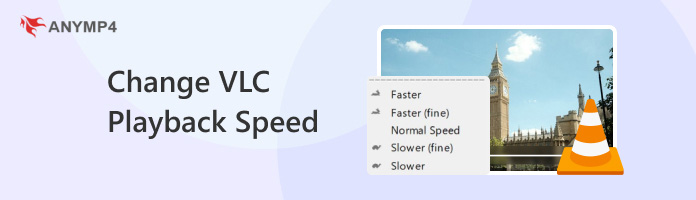
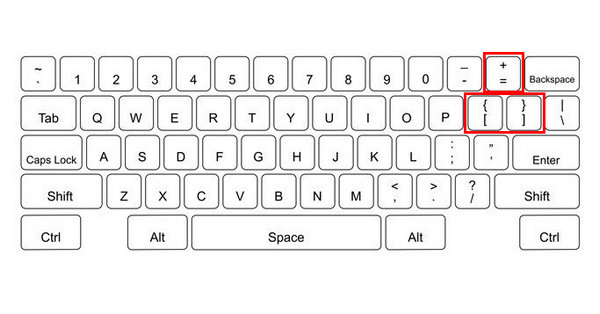
We will start this guide by providing the different shortcut keys to adjust playback speed. In this section, we will provide the three keyboard shortcuts that need to be used to increase, decrease, or reset the current playback speed.
If you want to increase the speed of your video in VLC, the keyboard shortcut for it is the Closing Square Bracket ( ] )key. This key is usually located in the upper left corner of the Enter key. When using it to increase playback speed, you can press it to add .10X speed to the video playback. You can also hold it to increase the speed of your video continuously.
On the other hand, the keyboard shortcut to slow down the video that you are watching in VLC Media Player is the Opening Square Bracket ( [ ) key. If you have already located the closing square bracket, you are in luck since this shortcut is beside the shortcut key to increase speed. Similar to the increased speed key, you can also press the Opening Square Bracket key to slow down your video by .10X speed. You can also hold it to slow down the video playback continuously.
Now that we have discussed the shortcut keys to speed up and slow down videos, we can move to the key that can reset the current playback speed with one press. This is none other than the Equals sign ( = ) key. Regardless of the playback speed modification applied to your video, simply pressing this reset button will return the video to the original playback speed.
Since VLC has a wide selection of shortcut keys, it is usually common for new users to rely on on-screen controls, which are more reliable, especially when they are not familiar with shortcut keys.
In this section of the article, we will provide two simple steps to help you learn to use VLC Media Player's on-screen controls to adjust video playback speed.
1. Open the video that you want to watch in VLC Media Player by clicking the Media button and then selecting Open File. Navigate your file manager to find your video file.
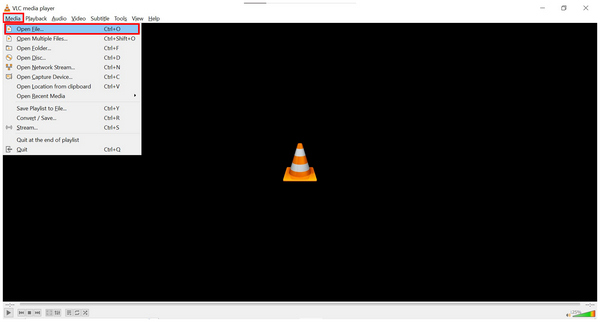
2. With the video now playing, click the Playback button. Hover your mouse cursor to Speed and then select the speed modification that you want to apply.
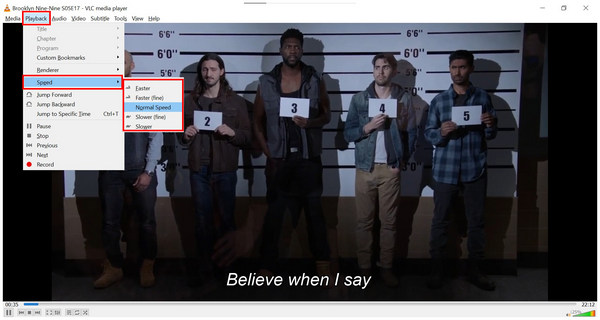
Although reliable to use, this option is more limited to the keyboard shortcut method. To modify the speed of your video, you have to continuously open the Playback menu to apply more speed-up or slow-down adjustments.
If you only just want to change video speed without VLC, just try the methods here.
If you want to use the keyboard shortcut as a speed modifier but the square bracket keys seem forgettable, fear not. You can always adjust the designated button to modify playback speed. To learn how to do this, please read our short guide below.
1. Open VLC Media Player and click Tools, then select Preferences.
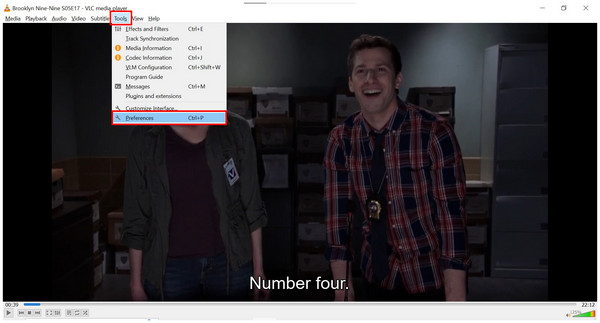
2. In the preferences editing window, go to the Hotkeys section.
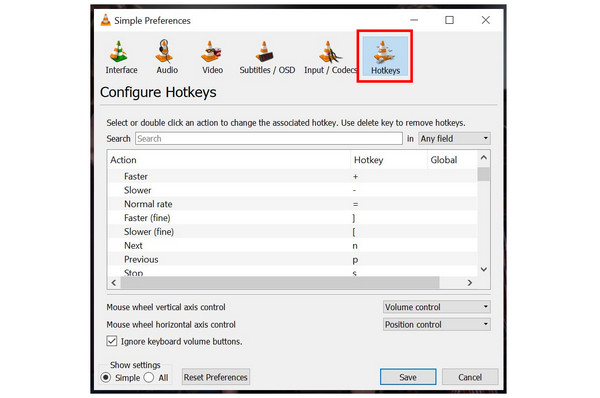
3. In the hotkey configuration table, find the Normal rate, Faster (fine), and Slower (fine) actions. Then, change the corresponding hotkeys for each action according to your liking. Click Save to commit your changes.
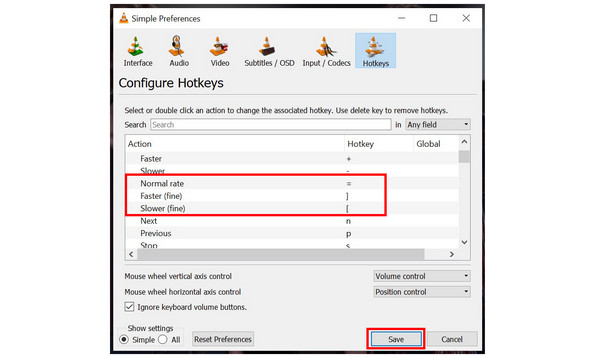
When adjusting hotkeys, make sure to find a key that is not yet active for other actions. Another solution to do this is by exchanging the speed shortcut key for another action that is also active. Essentially, swapping the hotkey action for the speed modifier with the one of your choosing.
For an easier time changing your videos’ playback speed, a media player that offers all the required adjustments within its playback menu is the most convenient to use. With that in mind, this alternative that we will feature will be catered around being as simple as possible with none other than AnyMP4 Video Converter Ultimate.
Since this software was built as a versatile tool, a fully functional video player is one of the features offered within its Toolbox. Furthermore, this feature has a comprehensive playback speed adjustment option within the main media player interface, making it extremely simple to use.
To help you become more familiar with the software, please read our short guide below.
Download the software first to follow each step easily.
Secure Download
Secure Download
1. Open AnyMP4 Video Converter Ultimate and go to the Toolbox section. Scroll all the way down and select the Video Player tool.
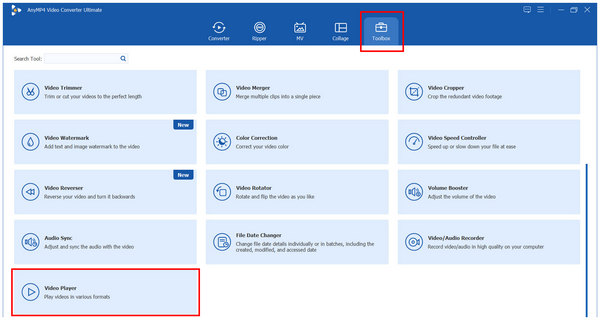
2. After selecting the tool, click the Plus Button that will pop up. Then, find the video you want to watch in your local files.
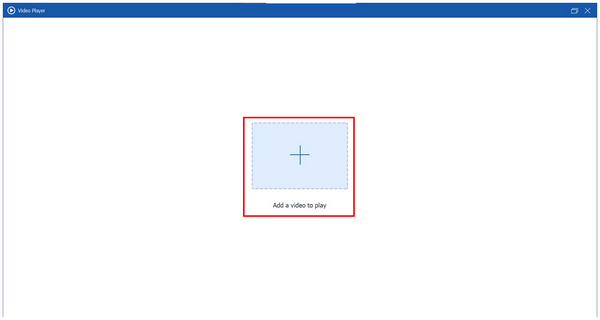
3. With the video now playing, click the Playback Speed button and select the speed modifier that you want to use among the available options.
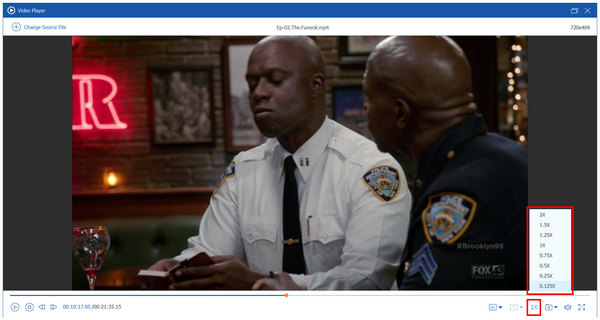
Without further complications, such as keyboard shortcuts and a playback menu, AnyMP4 Video Converter Ultimate can adjust your video playback as simply as possible. With that in mind, this makes the tool one of the most practical solutions to adjust playback speed.
What is the maximum playback speed I can set in VLC?
The maximum speed is 31.25X. This can only be achieved using the keyboard shortcut. Unfortunately, this value is overkill since you can simply skip videos instead of adjusting playback speed.
Can I change the playback speed while the video is paused?
Yes, you can. You can change the playback speed even if the video is paused. Both the keyboard shortcut and playback menu work. If you want to learn how to change fast forward speed on VLC, the answer is the Close Square Bracket key.
Does changing the playback speed affect the audio pitch?
Yes, it does. Speeding up will raise the audio pitch, and slowing down will make it sound deeper. Keep this in mind when looking for ways to increase speed on VLC.
Are there keyboard shortcuts to jump to specific playback speeds?
No, there are not. You can only add or decrease a value of .10X playback speed by pressing either the Open or Close Square Bracket keys. There are no buttons to set the video to a defined playback speed instantly.
How can I slow down a video just a little bit?
Press the Opening Square Bracket just once to decrease playback speed by .10X. To increase the speed, press the Closing Square Bracket to add the same value. Simply press the equal sign to rest the video speed to normal.
Now that we have discussed three solutions to change VLC Media Player playback speed, we hope that this article has proved useful for your needs. When looking for a simpler media player, you can also refer to AnyMP4 Blu-ray Player or AnyMP4 Video Converter Ultimate.
Please share this article online to help other users look for ways to adjust their video playback speed.