TV series and movies are great sources of entertainment for users who want to spend time and relax in their free time. With the rise in popularity of social media sites, another source of entertainment has entered the industry in the form of memes. Since then, TV shows and movies have become a popular source of meme-worthy images and most of these photos can only be captured frame-by-frame since funny images often require to be captured at the exact moment. In this article, we will provide a full guide on how to use frame-by-frame in VLC Media Player’s playback to help our readers take screenshots of their favorite movie or TV show moments easily.

Using keyboard shortcuts will always be more convenient when compared to using the interface menu in the software that you are using. This is also true when it comes to VLC Media Player. Unfortunately, VLC Media Player has a lot of keyboard shortcuts and most of the keys in the keyboard have a corresponding function.
In this part of the article, we will teach the right keyboard shortcut to use frame-by-frame skipping in VLC Media Player for Windows and Mac. Thankfully, the key to skip frames is the same for both software versions.
To learn what key activates frame-by-frame skipping, please read our guide below.
1. Open VLC Media Player, click the Media tab, and then select Open File to open the video you want to screenshot.
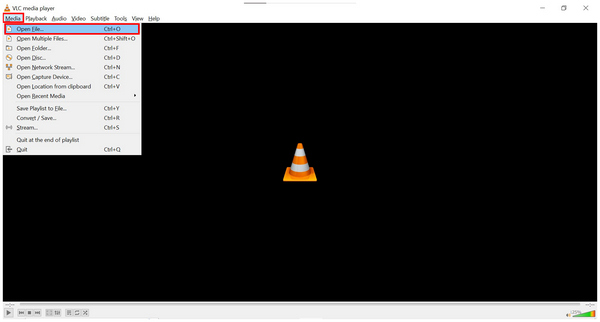
2. With the video now opened, use your mouse to forward the video close to the frame that you want to capture.
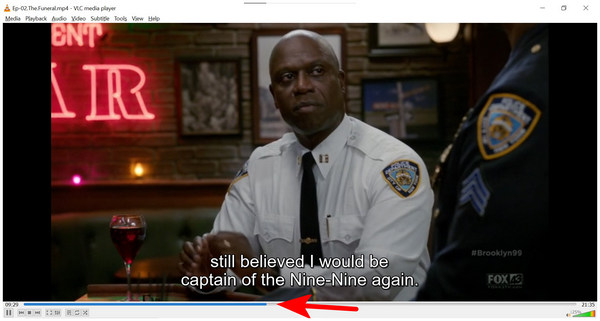
3. When the video comes close to the frame that you want to screenshot, press the E button on your keyboard. This will automatically pause the video and allow you to advance frame-by-frame in VLC playback. A notification will also appear on the upper right section of the media player to inform you that you are moving frame-by-frame.
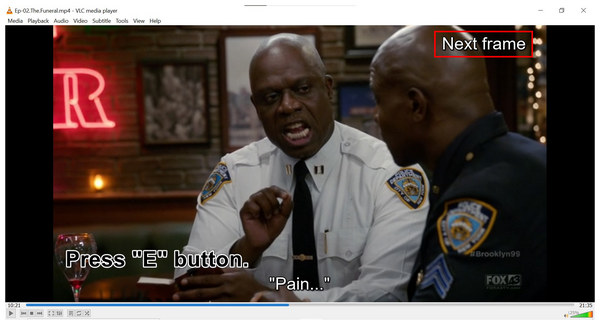
Using the E button keyboard shortcut on either the Windows or macOS version of VLC Media Player, you can freely skip frame-by-frame within the videos playing in the mentioned media player.
Now that the keyboard shortcut method has been discussed, this section will cater to users who have no access to the keyboard or feel more confident when using the comfort of interface menus. Unfortunately, this method is only available for the Windows version of VLC Media Player. Users of macOS can only rely on the E button shortcut to skip frame-by-frame.
Read our short guide below to learn how to use on-screen controls for the VLC Media Player Windows version.
1. Open VLC Media Player, click the Media tab, and then select Open File to open the video you want to screenshot.
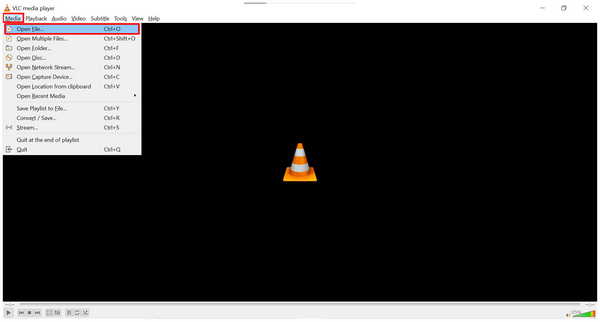
2. Forward the video close to the frame that you want to capture. Then, click View on the menu tab. Next, click Advance Controls to activate it. Four new buttons will now appear in the media player's playback menu in the lower left section of the screen.
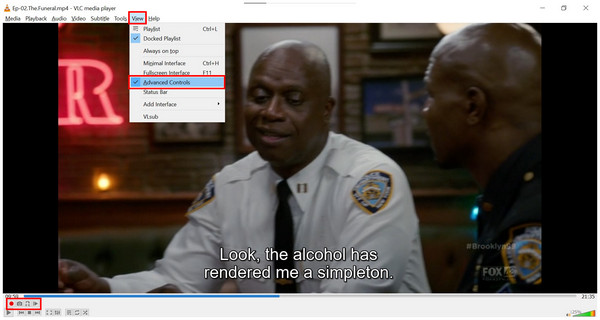
3. Among the four new buttons, the right-most icon is the Frame-by-frame button. Repeatedly click it to skip frame-by-frame within the video.
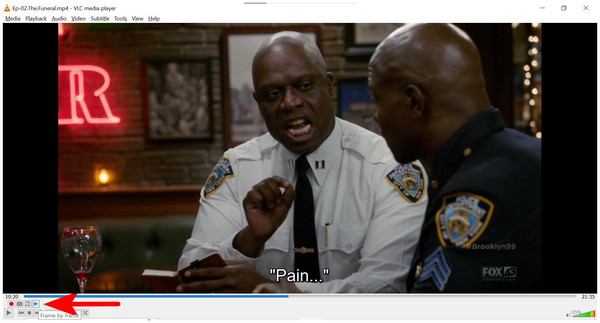
Although this on-screen menu method requires some setup, it is still a reliable alternative to the E button shortcut. Unfortunately, it is exclusive to the Windows version of VLC.
If you think that you are not satisfied with the frame-skipping method available in VLC Media Player. This section of the article will be perfect for you since we will provide an alternative method to capture specific frames in a video that you are watching. The alternative software that we will present is none other than AnyMP4 Video Converter Ultimate and the tool’s highly effective playback slow-down option.
We will use the software’s Video Player tool and its playback slow down setting to capture specific frames in the video. The slowest video speed option can run videos up to 0.125X of its original speed, making it capable of running the video essentially frame-by-frame.
Read this short guide to learn how to use this alternative method:
1. Open AnyMP4 Video Converter Ultimate and go to the Toolbox section. Scroll all the way down and click the Video Player tool. In the next window, navigate through your file manager to open the video that you want to use.
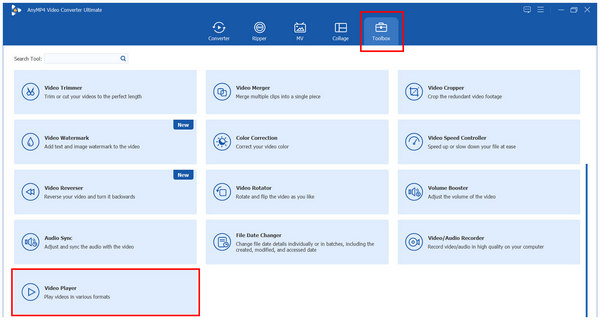
2. With the video now opened, forward the video playback close to the frame that you want to capture. Click the Playback Speed button in the video player's menu and select the 0.125X speed.
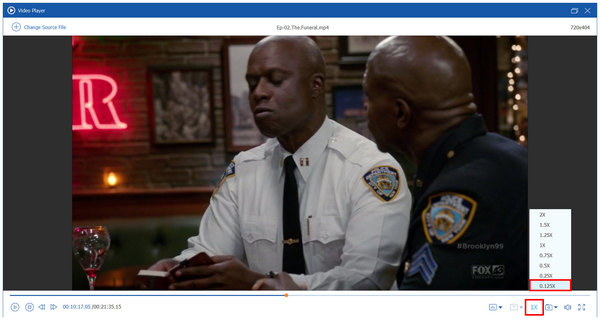
3. While running at 0.125X speed, the video’s speed is now running in frame-by-frame mode. You can now screenshot the frame that you want using the Snapshot button available within the Video Player menu or by using a third-party tool.
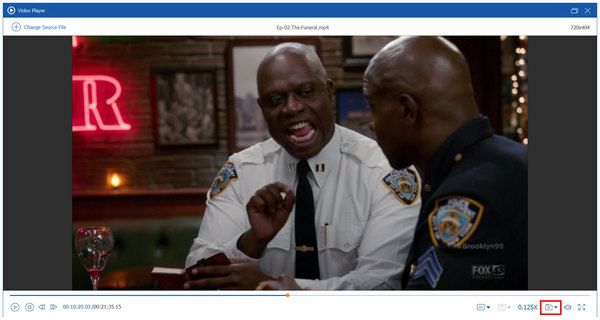
If this alternative method looks appealing and is more convenient for you, feel free to download AnyMP4 Video Converter Ultimate by clicking the link below.
Secure Download
Secure Download
Is there a shortcut key to go backward frame by frame in VLC?
No, there is not. The frame-by-frame mode in VLC only goes forward. The shortcut for this is the E button.
How can I see the current frame number in VLC?
Click Tools in the interface's menu bar. Then, select Media Information. Move to the Statistics tab. The number beside the Displayed frames is the video's current frame number.
Does the frame-by-frame playback slow down my computer?
No, it does not. It will not affect your computer. Only the video running in VLC will be affected. Also, you can try the frame by frame video editor to adjust the speed of the video on your computer.
Can I use a mouse to move through frames in VLC?
Yes, you can. Simply click the View tab in the menu bar and activate Advanced Controls. Four new icons will appear and one of them can be used to control frame by frame using your mouse.
What are some uses for frame-by-frame playback in VLC?
Frame-by-frame playback can capture specific moments within the video. This is ideal for video editing work since it can be used to extract video frames in VLC. It is also good for simply capturing potential meme templates or comedic moments.
We hope that this article has helped you learn how to use VLC Media Player to screenshot videos frame-by-frame. If you want to use a more versatile alternative, you can always try AnyMP4 Video Converter Ultimate for free.
Please share this article online to help other users looking for a reliable guide to using frame-by-frame playback.