VLC Media Player is among the open-source programs that are a perfect choice for video and audio playback. However, there are some circumstances when the software encounters audio delay issues. Whether it is a lag between the audio and videos or sound distortion, it can disrupt the user's viewing experience. If you have already experienced this kind of issue, then we know how disappointing it is. So, if you want to find the best go-to solution to solve the VLC audio delay issue, come to this post. We will find out the causes of delays and provide an excellent solution to help you enjoy a seamless playback.
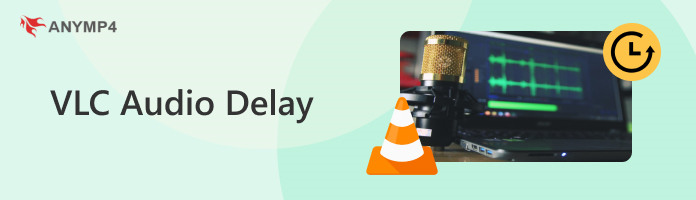
Some users may be unaware of the audio delay issue when playing their files in the VLC Media Player. If so, read this content as we give you all the details on how to recognize an audio delay problem.
If you play your videos on VLC and the audio does not match the way people speak, this is considered an audio delay. You can also recognize the delay if some actions from the video don't match the sound or audio. If such issues occur, then there is a problem between the audio and video, which can lead to a dissatisfying viewing experience.
Another type of audio delay is lagging audio. It happens when the sound appears to be behind the movie/video or other content. This can create a disjointed viewing experience, as the sound and video don't align appropriately. Well, there are some causes of lagging audio. It can be a software issue, a corrupted file, driver issues, hardware limitations, and more.
The audio delay is not only about the sound behind the video or action. Even if the audio is more advanced than the video, it is still considered an audio delay. Well, this happens if you downloaded the video incorrectly. Also, maybe the video is pirated or illegitimate.
If your VLC audio is out of sync, sad to say, but you won't get an amazing video playback on your media player. So, if you want to fix the problem, you must take part in this section. In this part, we will show you the basic and advanced way to.
Using Keyboard Shortcuts
One basic way to solve the problem is to use the J and K keys on your keyboard. After you insert the video, press the J key to lessen the audio delay. Then, press the K key to increase the audio delay.
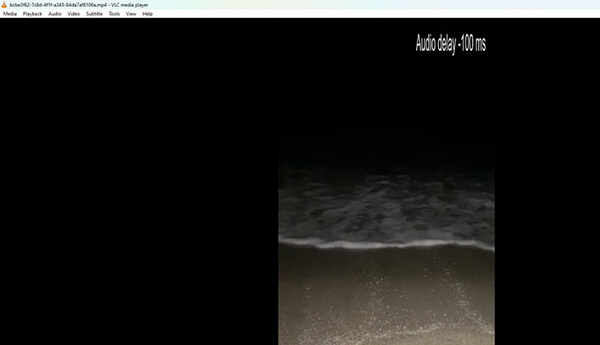
Adjust the Audio Delay Using VLC Settings
Another manual adjustment to do is to navigate to the VLC Settings. To do that, click the Settings button below, and you will see another interface on your screen. Then, from the Synchronization section, you can manually adjust the audio and video delay based on your needs.
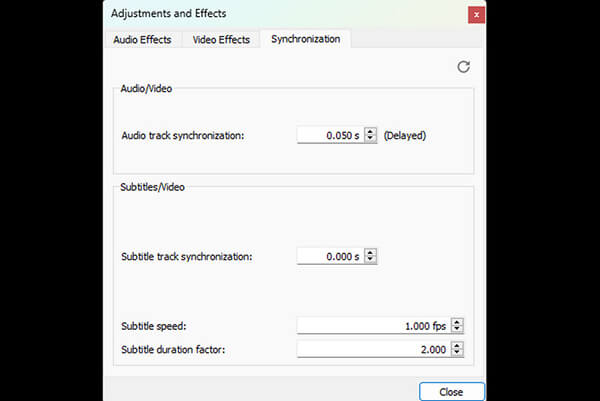
Adjusting and Saving Audio Track Synchronization
If you want to adjust the synchronization settings so that you will never encounter audio delays, you can do so. All you need to do is proceed to the Track Synchronization section and choose your preferred delay option. After that, the software will automatically save the changes you have made.
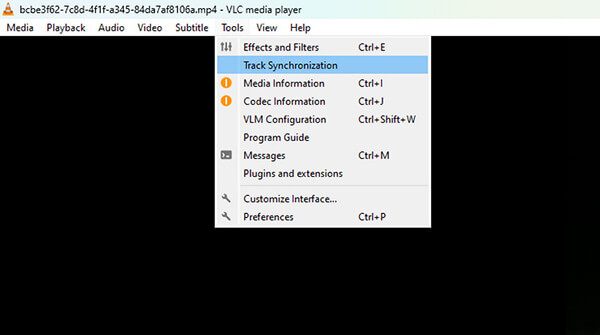
Re-encode the File
You can also re-encode your file to get the proper sync. To do that, you need only transcode your file into other compatible formats. With that, you may be able to play your video and audio with proper synchronization.
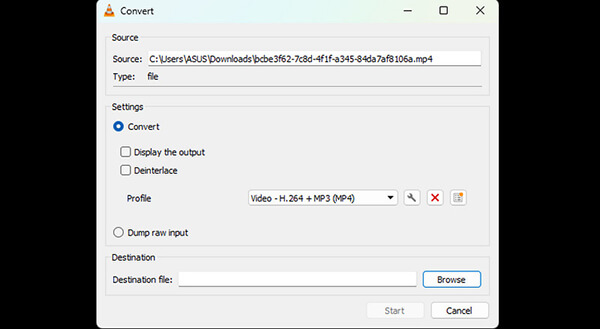
Use External Tools
If VLC Settings can't fix the audio delay, you can use external tools to solve the issue. All you need is an excellent video and audio editor that can adjust the file's audio settings.
Well, having a VLC audio sync problem is a hassle. It prevents you from enjoying your favorite movies or videos. If you don't want to encounter such issues anymore, then you must read the information in this section. We will give you some details on how to prevent future audio delays.
Update the software: If you have an outdated program, you may experience delay issues or playback errors. So, always remember to get the latest version of the program.
Update drivers: Always check your graphic and audio drivers. It is best to keep them updated to prevent possible audio delays.
Get the necessary codec: Having an appropriate codec can help you play the video and audio perfectly.
Enable hardware acceleration: If available, it is recommended that you enable hardware acceleration on VLC. This will allow you to play the media smoothly.
Consider the video quality: If your system can't handle high-video-quality files, there's a chance of delays. You can reduce the video quality for a better viewing experience.
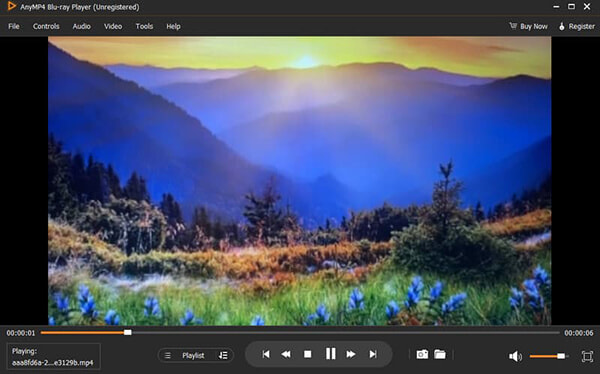
Are you looking for the best alternative to VLC so you can play your media files without encountering any delays? In that case, we are happy to introduce AnyMP4 Blu-ray Player. This versatile offline program can help you play any videos you have without experiencing any playback errors. All you need is to add the media file and you can already start watching. What's more, it can give an excellent interface so that you can navigate it easily. You can even use its Snapshot feature to take a screenshot while playing the video.
Moreover, you can insert almost all videos since it supports all video formats. It includes MP4, MOV, VOB, MKV, WMV, M2TS, M4V XviD, DVD, Blu-ray, etc., thus, if you are looking for an exceptional media player for a better viewing experience.
Secure Download
Secure Download
What causes VLC audio delay?
There are various reasons why you experience such an issue. Maybe the file's codec is inappropriate, the software is outdated, or there are some problems with the drivers. So, to learn more about the delays, it is best to have a troubleshooting process.
Why is my VLC audio out of sync with the video?
For some reason, the VLC audio can be out of sync. This can be caused by outdated software and drivers, insufficient system resources, incompatible codecs, corrupted files, etc.
Can VLC automatically sync audio and video?
You can sync the audio and video automatically. To do so, go to the Synchronization settings and save your changes. However, there are times when issues still occur. So, it is better to be aware of the video and software's condition. That will give you an idea of why there is an audio delay on VLC.
Is there a way to fix the audio delay without re-encoding the video?
Absolutely, yes. In addition to re-encoding, you can try getting the latest version of the media player. If you think you can't solve the problem, you can try using another media player, like AnyMP4 Blu-ray Player. This offline program can help you get smooth video playback without any delays.
If you want to fix the VLC audio delay, you can visit this post. We also included information on how to recognize audio delay and how to prevent future audio delays. In addition, if you are searching for an excellent VLC alternative, use AnyMP4 Blu-ray Player. This is a perfect program to operate if you want to watch your favorite videos without any delays.