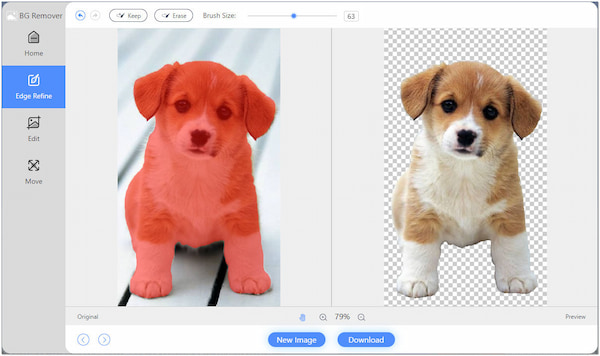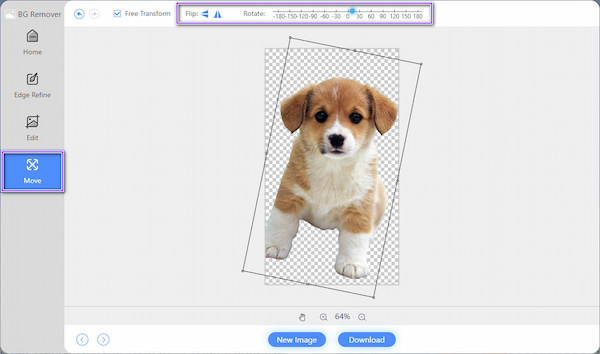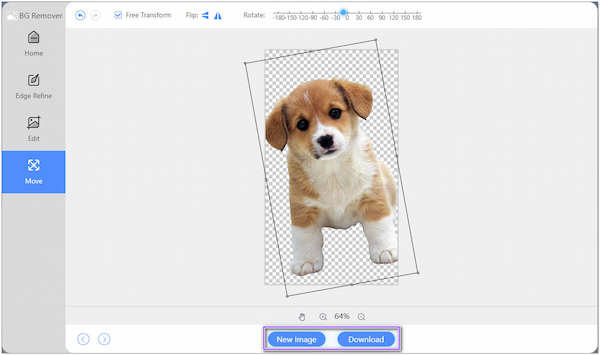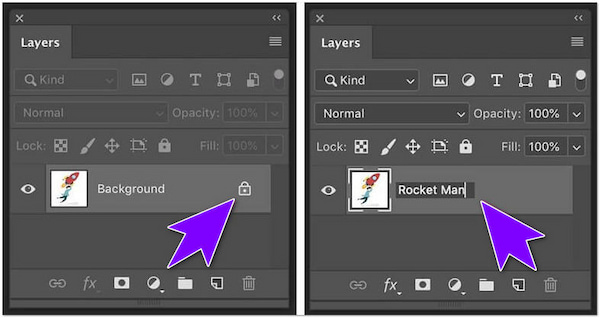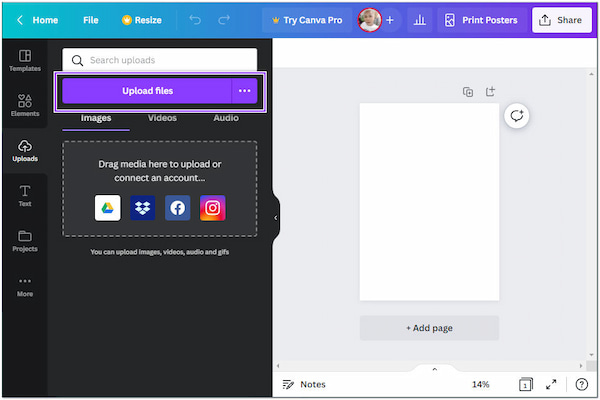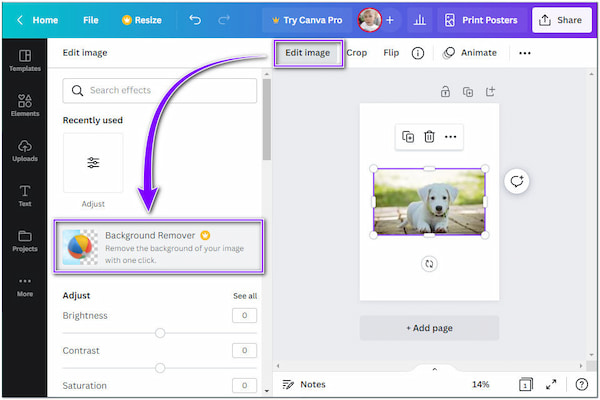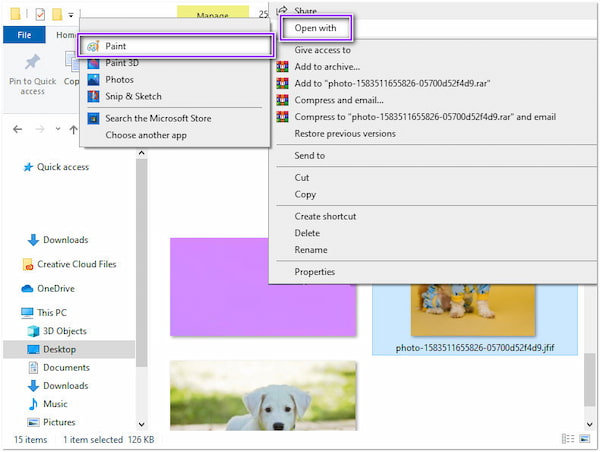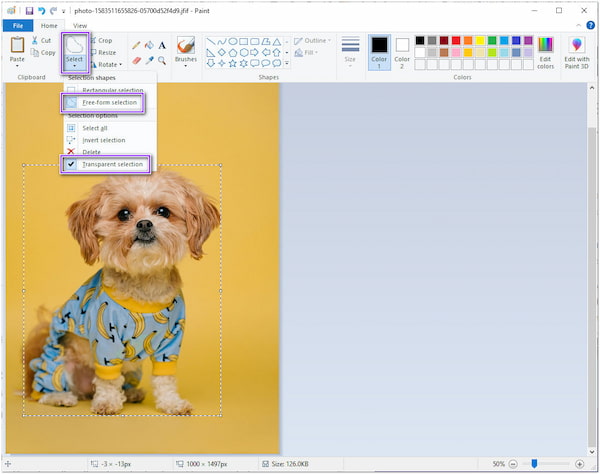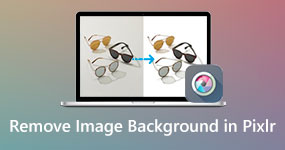How to Make Image Background Transparent [2025 Update]
We live in a world today where we try all the impossible things. As time goes by, technology keeps emerging. That's why you can now say that everything impossible can be possible. One thing that used to be difficult was to make your photo's background transparent. But now, many online tools and various downloadable software have emerged.
We all want our photos to be attractive to those who see them. We sometimes want to make the background of our image transparent to be used in other aspects. Suppose you don't know how to do such a thing and do not know which tool you will use to make the job easy. This post has prepared five programs that will assist you in making your background transparent. So without further discussions. Let's dig deep into this post.

Part 1. Can I Make the Image Background Transparent?
Indeed YES! We can do many things in today's era, where technology significantly contributes. Making the background of your photo transparent is one of those. There are almost countless online programs and downloadable software available on the internet today.
But one thing you should keep in mind when choosing such programs is to make sure they are straightforward to use, will benefit you a lot, and above all, you don't have to spend money.
Part 2. How to Make Picture Background Transparent Using AnyMP4 Background Remover Online
Many users cannot install such editing software due to restricted storage space. Besides that, most people find using these types of tools challenging. Are you one of those people who experience these circumstances? Worry no more!
You can avoid these scenarios by using online tools. If you want to make the background of your image transparent, it is workable with AnyMP4 Background Remover Online. Using this online tool's Artificial Intelligence, the program will automatically process your photo after uploading it. Its AI technology cleverly separates the subject from its background. After the removal process, the program will display the preview result. It's different from other software that requires more selections.
There's more! With AnyMP4 Background remover Online, you can customize your picture with a removed background. Change the background color according to your preference, or upload a new set of your choice. Additionally, you can try cropping, rotating, and flipping off your image to have a unique aspect.
1. Go to your browser's address bar, and search AnyMP4 Background Remover Online's official page. After that, click the Upload Images button in the center of the main interface. Choose an image from a local file that will pop up on your screen. Otherwise, drag the photo from your folder and drop it into the upload area.

2. As mentioned earlier, the program has an auto-remove process. The only thing you'll do is wait for a few seconds; then, the magic will happen. The program will display the preview result on your screen. Suppose you want to stick with the transparent background and don't want more modifications. You can download the image already by clicking the Download button.
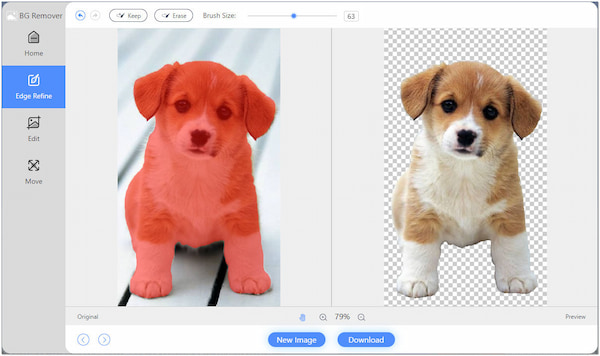
3. Yet, if you want to alter your image's background, you can play with it. Go to the Edge Refine tab if you want to Keep or Erase some parts from the picture; Brush Size is adjustable. You can flip your image vertically or horizontally by going to the Move tab of the program. On the other hand, adjust the scale of your rotator to get your perspective.
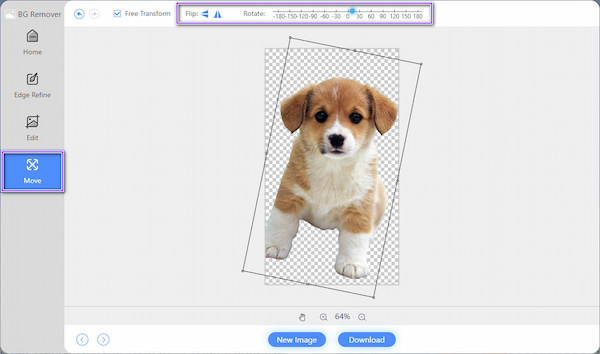
4. Suppose you're done with modifications. Click the Download button to save your picture copy. Otherwise, if you want to start a new layout, click the New Image button.
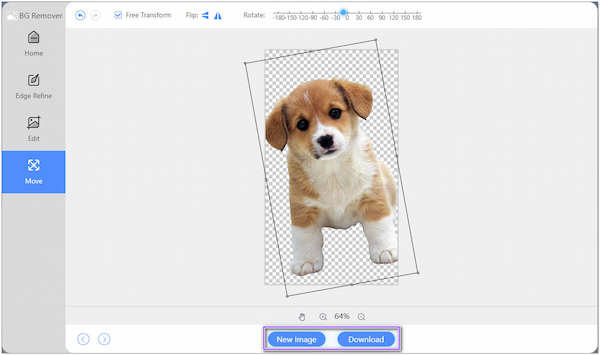
To get your precise cutout, mainly in the image with a complicated background like animal fur and human hair. It is recommended to use the manual removal of this program. To get your desired proportions, you can crop your image by going to the Edit tab of the program and then proceeding to the Crop tool to resize an image.
Part 3. How to Create Transparent Background With GIMP
One of the well-known skillful editing tools is GNU Image Manipulation Program or GIMP. It is a multiplatform photo editor for Windows, Mac OS, and GNU/Linux. It is a freeware raster graphics editor for picture manipulation and photo editing, like making your background transparent.
Whether you are a graphic designer, illustrator, photographer, or anyone else, GIMP provides comprehensive editing tools to get the job done. With GIMP, you can enhance your skill because of many customization options and third-party plugins. In this part, you will learn how to create a transparent background in GIMP. Not only that, but we will also demonstrate the process of doing so.
1. First, download and follow the installation process. Following that, launch the GIMP program on your computer. Click the File from the top-left corner of the user interface. From its drop-down list, choose Open, and select your image from a local folder that will display on your screen. Afterward, right-click on the image layer portion, then choose Add Alpha Channel. From there, it will make the background of your picture transparent when rendered instead of black or white.

2. After hitting the Add Alpha Channel, select the Fuzzy Select Tool from the tool panel that can be seen on the top-left of the users' interface. To give you a hint, it has a star symbol with a stick. Below the tool panel, tick the box of Antialiasing and Select Transparent Areas.

3. Once finished, click the regions of the image from which you want to make the background transparent. Meanwhile, the selections will seem in discontinued lines. Next, press the Delete key, and you will witness that the backdrop will be transparent.
Part 4. How to Make Photo Background Transparent on Photoshop
Photoshop is a professional editing tool known by many. This tool is usually used in modifying top-quality pictures, flyers, logos, and more. Photoshop possesses a wide variety of editing features for pixel-based images. Besides that, Photoshop is known for layer alteration, which enables pictures to be changed with several layers that allow transparency.
Often they need help to use this tool. Yet, it can give you a superb output than you expect. Indeed, it is one of the leading editing software, mainly for those who are desperate in this matter. Even though it takes time to master this program, it will be worth it.
1. Select the picture from your local file and unfold it in Photoshop. Once the image is uploaded to the program's dashboard, move it to the center of your screen to modify it quickly. Following that, go to the Layers portion, click the lock to open it to get-at-able, and then change its name. Next, create a new layer by constructing a similar copy of the initial layer.
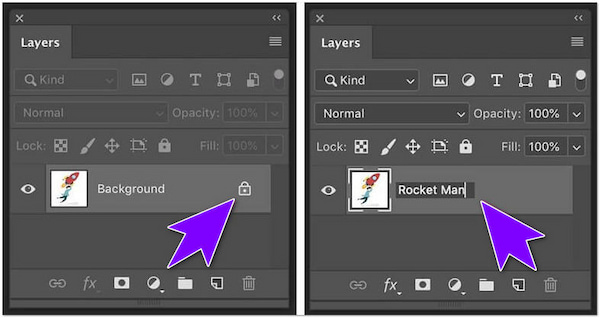
2. Afterward, pick the Magic Eraser tool on the Tools portion. Next, adjust the Tolerance to 30. Tick the Anti-Alias and set the Opacity to 100%.

3. To end, click the background; it will then turn it transparent.
To get the full guide to erasing image background in Photoshop, you can refer to this post.
Part 5. Changing Image Background to Transparent in Canva
Have you ever heard about Canva? Well, if not, we will give you a short detail about it. Canva is a web-based graphic design program to make social media graphics, posters, presentations, and other visual content. The program's main objective is to aid users in creating projects anywhere else.
Going back to our goal of changing the image background to transparent, luckily, Canva comes with a photo editor. Canva can accurately remove the backdrop regardless of complex scenes. Thanks to its AI (Artificial Intelligence) technology. Suppose you want to give a hand; follow the steps below to make an image background in Canva by removing it.
1. From the program's Home page, click the Create a Design button. Select the Poster (Portrait) from its list, and the program will direct you to the new window. Click the Upload Files button to import the image from a local folder.

2. Following that, drag the uploaded picture to the blank canva. Adjust the scope of your image according to your needs. Next, click Edit Image from the tool selections.
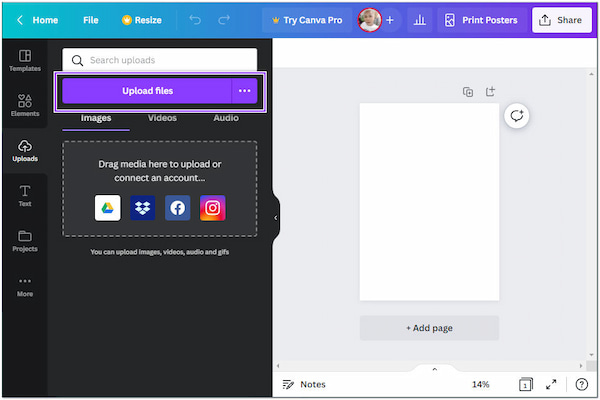
3. Afterward, an editing bar will appear on the left panel of the screen. Hit the Background Remover. It will preview the image with a precise cutout in a few seconds.
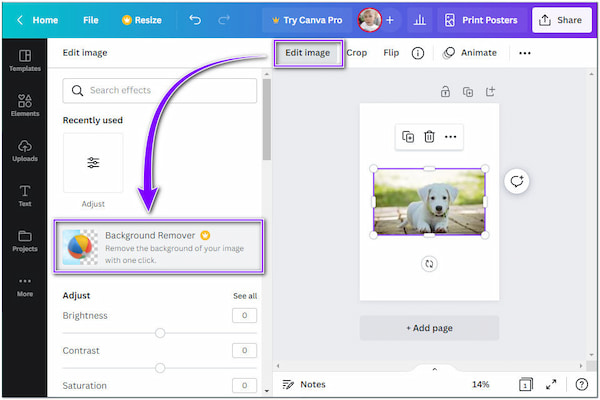
Part 6. How to Make JPG Background Transparent Using Paint
MS Paint is a simple yet efficient raster graphic editor incorporated in all Microsoft windows versions. The program can open and save files in JPEG, PNG, TIFF, and a few more. With MS Paint, you can create more than graphic art on your Windows PC. Can MS Paint remove the background? The answer is YES! Yes, you read it right!
Paint can make a transparent background; you will see it under the drop-down list of the Select tab named Transparent Selection. But to clarify, the Transparent Selection option will only give you a selected part of the picture with a white background and not a transparent one.
1. Go to your image from a local file from your computer, and right-click the image. Select Open With from its drop-down list, then pick Paint.
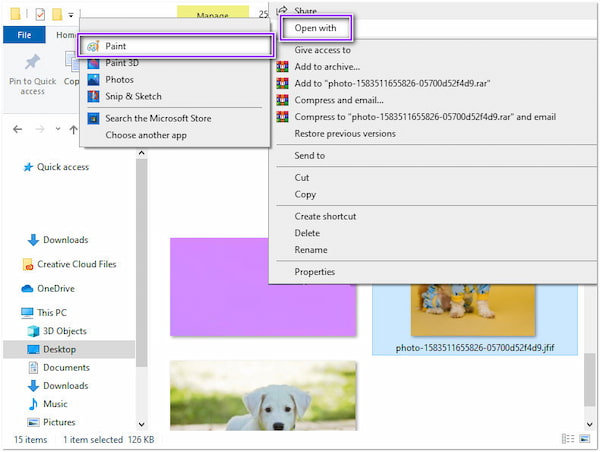
2. Afterward, go to the top ribbon and look for the Select tab; tick the Transparent Selection. It can be seen from the very bottom of the list. Then, select the Free-Form Selection.
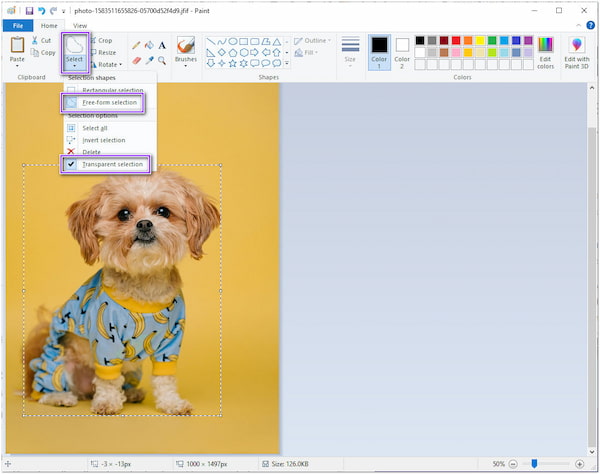
3. Make a selection from your uploaded picture by tracing the photo's edges. Afterward, go back to the Select tab and pick Invert Selection. Lastly, press the Delete key to clear the background.
Part 7: FAQs about Making Background Transparent
1. How do you know if a picture has a transparent background?
Often, transparent images portray it using a gray and white checkered pattern. You can see which parts of the image will be translucent before you save it. The checkered marking that you see is the background.
2. What kind of image is transparent?
The GIF and PNG file formats are transparent image types. Both of these files support transparency. Suppose you ought to get any clarity in your picture; you must employ a PNG or a GIF, which carry one color transparency.
3. Is transparent completely clear?
Transparent is described as seeing or allowing light to pass through clearly. A clear glass window is translucent in this way. However, something can be partially clear to be considered transparent.
Conclusion
With the help of the tools mentioned above, you have more than enough knowledge to make the image background transparent. If you are into sophisticated editing tools, Photoshop and GIMP suit you. On the other hand, Canva is ideal if you want to spend and lessen the effort in removing the background. Suppose you don't need a transparent background; Paint can do the job for you. Yet, if you want a straightforward, free-of-cost, and hassle-free tool, ANyMP4 Background Remover Online is perfect.