4 Ways to Make White Background Transparent
There are instances where we want to use pictures with transparent backgrounds. Sometimes, some tasks require images with transparent backgrounds. So if you are wondering, is it possible to make the white background of an image transparent? You'll find the answer to your question in this article.
This write-up will discuss the tools you can utilize to accomplish this. We will present four tools to make your white background transparent. Besides that, we will provide steps as your guide to achieving the task. We will also show here the contrasts and qualifications of each tool. So without further ado! Let's dig deep into this article.

Part 1. How to Make White Background Transparent Using Anymp4 Background Remover Online
The most practical way to make the image's white background transparent is through AnyMP4 Background Remover Online. With this tool, you no longer need to download and install third-party apps. With the aid of AnyMP4 Background Remover Online, removing the background of your image can be done quickly. Besides that, the program intelligently detects the foreground from any picture. Credits to the Artificial technology of this tool.
This background remover enables you to eliminate the undesirable background from your JPG and PNG file. With the help of AI, you don't need to remove the backdrop manually, as it automatically does the job. That said, erasing the background from a picture will be instant. This tool is your go-to if you want to create an image with a transparent background.
Furthermore, you can customize your background by changing its color besides making a translucent backdrop. Also, you are allowed to import a new graphic as a replacement. Are you ready to learn the steps to create a transparent white background? Let's begin. Please refer to the guidelines below.
1. On your computer, go to the browser and search AnyMP4 Background Remover Online's website. Following that, click the Upload Images button from the main interface. Select an image from a folder that will arise from your screen. Otherwise, drag the picture from a local file and then drop it into the upload area of the program.
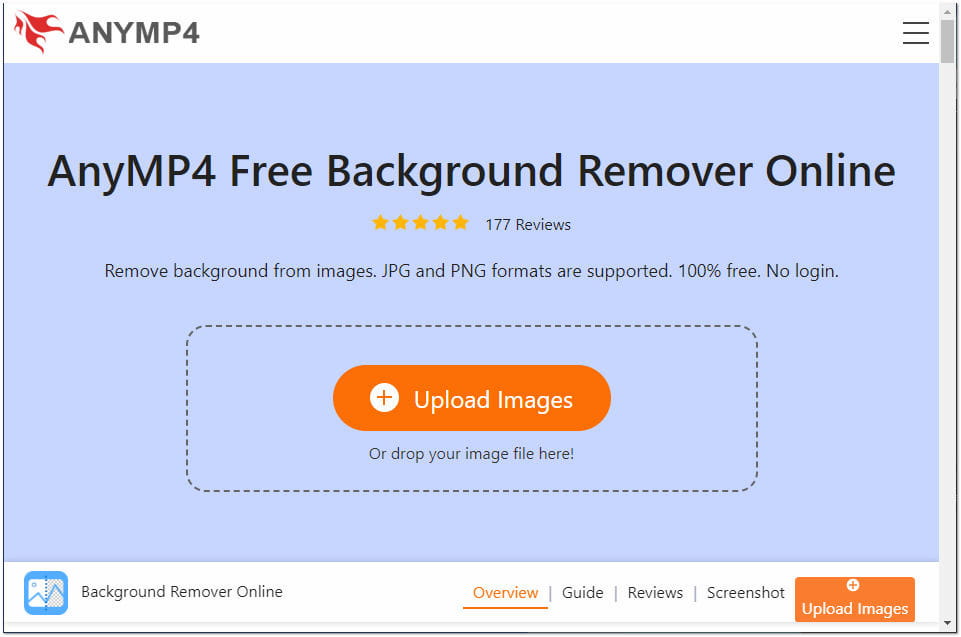
2. Afterward, the program will process your uploaded image. As mentioned earlier, it has AI technology that automatically separates the subject photo from its background. After a few seconds, a preview result will be displayed. If you want your photo's background to remain transparent, click the Download button to save your copy.
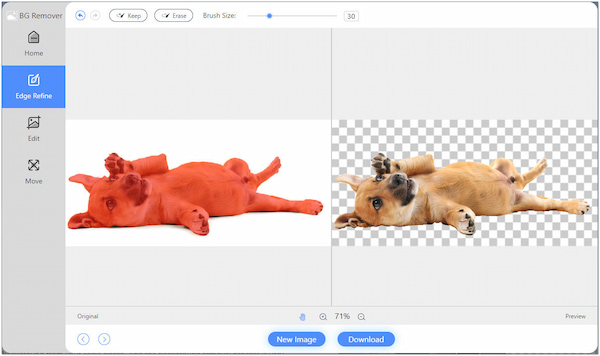
3. Suppose you want to modify your picture. Go to the Edit tab of the program. Here, you can change your background color and choose the color you like from the Color Picker. On the other hand, click the Image option; here, you can import your desired background.
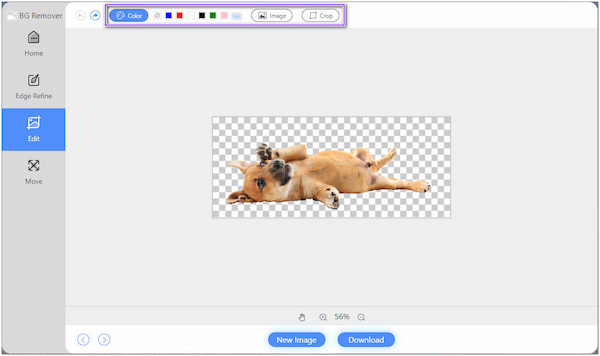
4. After all your modifications, you think you are satisfied with the result. Hit the Download button to download your edit. However, if you want to alter a new picture, click the New Image button.

AnyMP4 Background Remover Online also allows you to crop, zoom and remove unwanted parts of your images. To do so, go to the Edge Refine tab. In addition, with the aid of the cropping, rotating, and flipping features, you can move the position of the image and place it according to your preference.
Part 2. How to Make White Background Transparent in Photoshop
Photoshop is a leading editing software used by photographers, online developers, artists, and more. This tool is available on both Windows and Mac operating systems. Indeed, many professional users handle this tool to create a transparent background.
If you are familiar with Photoshop, creating a transparent background is easy. On the contrary, follow the steps to learn how to make a transparent background with this tool.
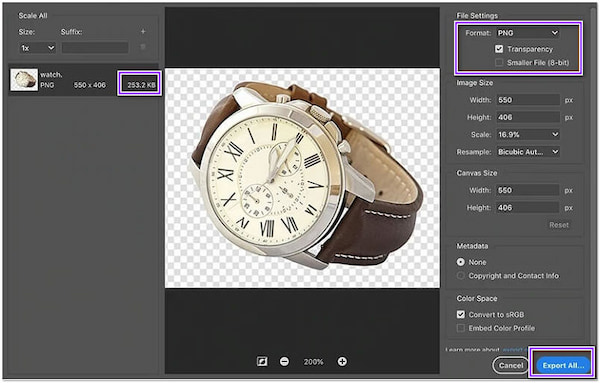
1. First, upload your image, then open the Layers panel. To activate the background, double-click the Layers box. Then, leave it as the standard Layer 0, and click OK.
2. From the toolbar, look for the Magic Wand tool. Afterward, on the drop-down list of the Options bar, select Subject. To choose the inverse, press the Shift+Ctrl+I keys. The background will then turn transparent after clicking the Inverse button.
3. Save your output as PNG-24. To do so, press the Shift+Alt+Ctrl+W keys. Otherwise, go to the File and pick Export. Set the Format to PNG format, then tick the Transparency option.
Here you are done. Besides, you can change the image background in Photoshop by uploading a picture or filling in a color.
On the top-right of your chat box, you can modify the proportions of your image under Image Size. After adjusting the photo from your preferred size, click Export All, then Save.
Part 3. How to Make White Background Transparent in GIMP
GIMP is a free alternative editing software to Photoshop, mainly if you have a hard time utilizing it. GIMP offers almost the same features that Photoshop has. Depending on the edited picture, several tools can be used when making a transparent background.
The most immediate way to remove the background on GIMP is the Fuzzy Select Tool. Allowing users to select a specific area of the picture based on the similarity of the colors. This procedure is ideal for photos with many colors in the back that you intend to remove.
1. On your computer, open GIMP and import the picture you wish to edit. From the bottom-right side of the program, select the image layer.
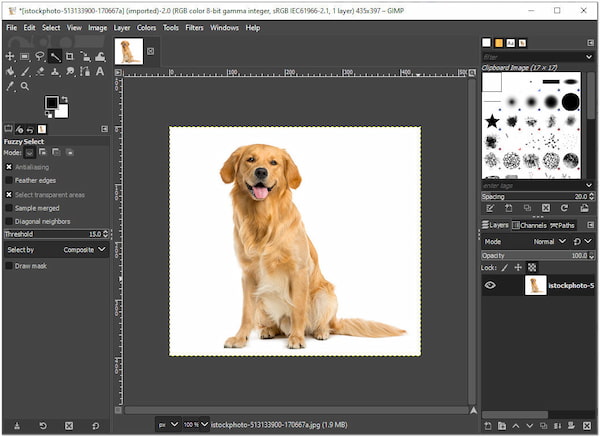
2. Right-click the picture, then select Add Alpha Channel from the drop-down list. Click the Fuzzy Select tool from the top-left side of the program.
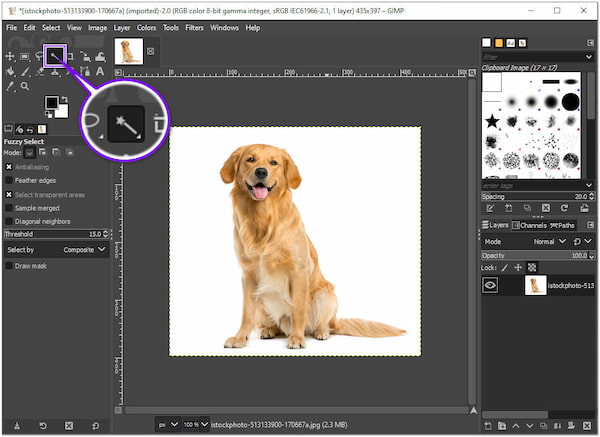
3. To create a selection area to save, click and drag the image. You will notice a dashed line around the edge of the subject photo. If the preference was created by clicking on the background, press the Delete key. The background should be transparent.

Part 4. How to Make White Background Transparent in Paint
Paint is a simple software available in all versions of Windows. It allows users to make essential graphic art on a PC. Paint provides basic functionality for painting and drawing in color, cured line tools, and shaped stencils to create geometrical designs. Paint lets users open other image files such as BMP, JPG, GIF, TIFF, PNG, and others.
Many Paint users needed clarification with an option from the select tool. It is the Transparent Selection option that you can tick. Paint users select this option expecting their saved image to have a transparent background. Unfortunately, this is not true. The Transparent Selection option only works within the Paint application and only with a white background.
1. To open an image in Pain, go to the File, then select Open. Next, choose a picture of local life.
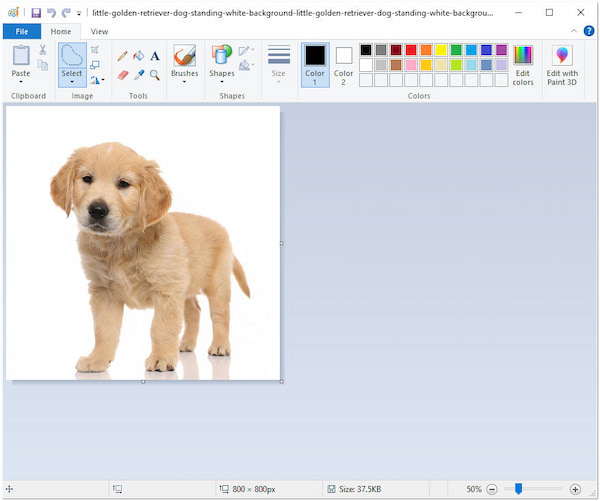
From the selection tools, click Select. Click the Transparent Selection, and make sure a check will appear on the box. Following that, select the
Free-Form Selection.Pick the Magic Wand, then click and drag on the subject to select. Drag the arrow to the right or left to make a larger or smaller selection. Press and hold the Shift, click the next region, then delete it. Press and hold the Ctrl key and click on it.
2. From the selection tools, click Select. Click the Transparent Selection, and make sure a check will appear on the box. Following that, select the Free-Form Selection.

3. Make a selection from the picture's edges. Afterward, go back to the Select tab, then click Invert Selection. Lastly, press the Delete key.
Here, the background has been removed from an image on Paint.
Part 5: FAQs in Making Background Transparent
1. What is a transparent background used for?
One of the usefulness of using transparent backgrounds is that you can pile multiple backdrops. You can use it with other design components to give your layout impressive visual effects by layering different photos, colors, or shapes.
2. Can a transparent background save?
Undoubtedly YES! Suppose you want to keep your image with a transparent background; save it in TIFF, PNG, or GIF formats. These image file formats support picture translucency.
3. What does a transparent background look like?
Usually, the transparent background has dim images in the background. For instance, the logo is the so-called foreground, and the one behind it that may have a light color is the background.
Conclusion
There you have it! Now that you know how to make the white background of an image transparent with the top pick tools. You will be able to create such a thing quickly. What is the most accessible program presented? You can leave a word to let us know what your choice is! See you in the following article!


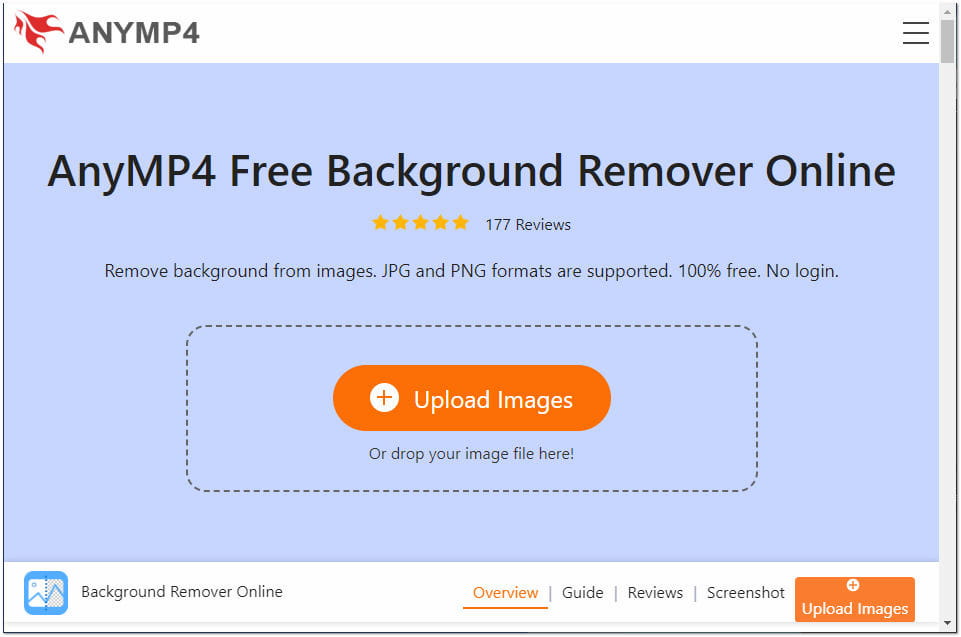
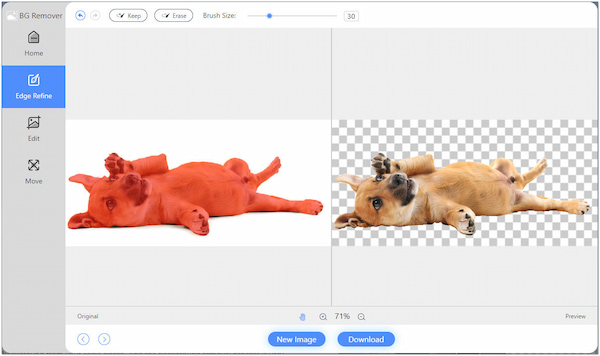
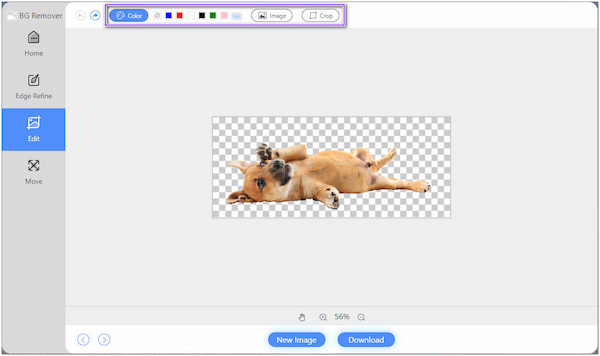

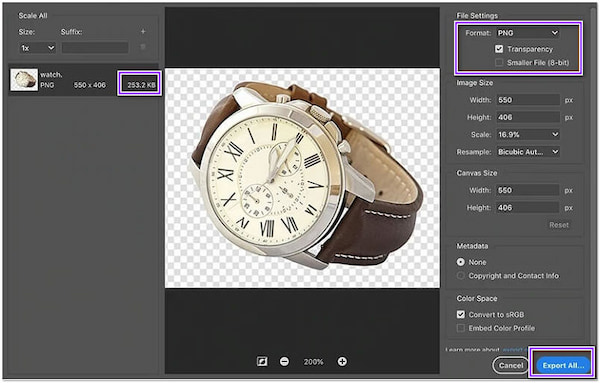
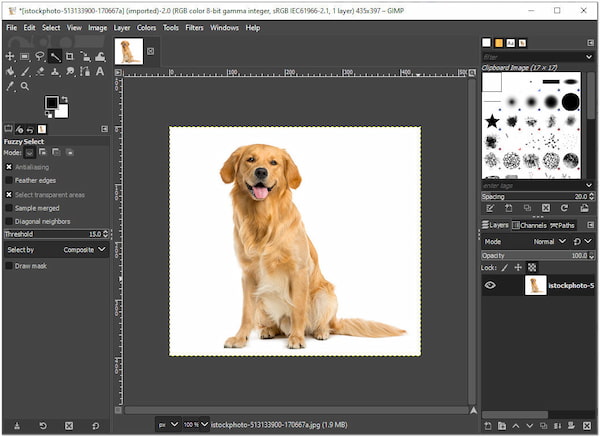
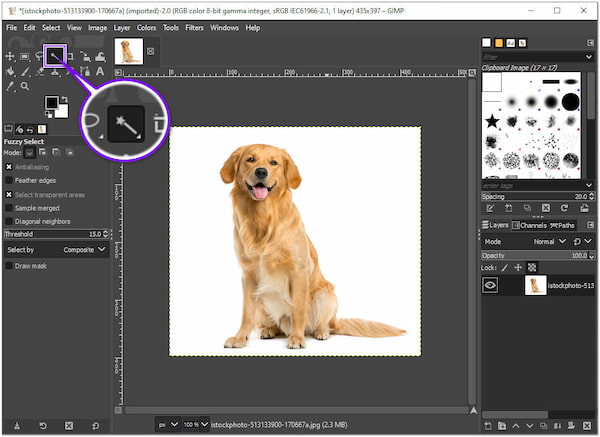

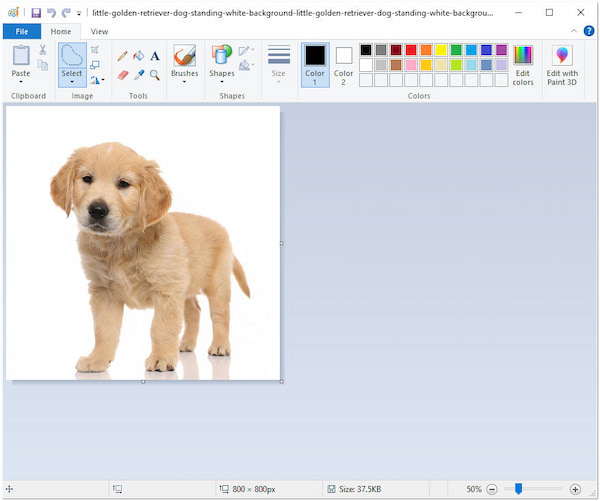 From the selection tools, click Select. Click the Transparent Selection, and make sure a check will appear on the box. Following that, select the
From the selection tools, click Select. Click the Transparent Selection, and make sure a check will appear on the box. Following that, select the 





