"I am moving over from iPhone to Samsung, I plan on keeping my iCloud photos, but there is no app that allows me to access iCloud photos on Android, is there any suggestions?"
iPhone users prefer to back up photos to iCloud. However, when upgrading to Android, it is difficult to transfer photos from iCloud to Android. That is partly because they are totally different operating systems. Fortunately, you can learn multiple ways to get your photos stored in iCloud on your Android device. If you are ready, let's start it.

If your Android device have enough space, you'd better transfer iCloud photos to your Android phone. Then you can access them at any time without the internet connection. From this point, we recommend AnyMP4 TransMate.
Secure Download
In short, it is the easiest way to transfer photos from iPhone to Android without damaging photo quality.
Step 1. Install the easiest photo transfer
After you install the photo transfer software for smartphone, launch it. Hook up both your iPhone and Android phone to your computer with USB cables. Then the software will recognize your mobile devices immediately.
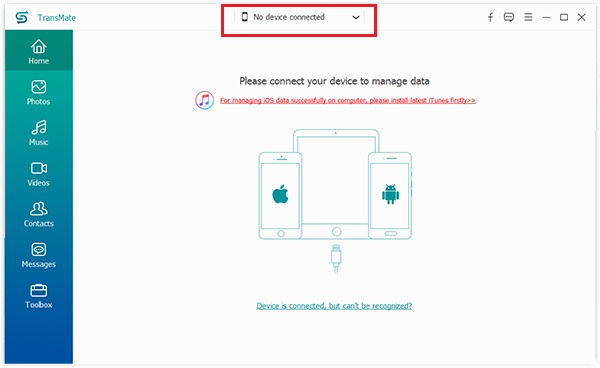
Step 2. Preview iCloud photos
Expand the drop-down list on the top of the window and choose your iPhone. Then go to the Photos tab from the left side. Now, you can preview all photos on your iPhone with thumbnails.

Step 3. Transfer photos from iCloud to Android
Check the box next to each photo that you want to access on Android. Then click the Phone menu on the top ribbon and choose your Android phone. When it finishes, disconnect your devices and now you can access iCloud photos on Android.
Note: The software is able to convert your iPhone photos to Android supported image formats automatically while transferring. If your Android phone has limited storage, you can manage and delete some large files within the same software.
It is well-known that you can access iCloud photos on PC or Mac via iCloud website. However, if you open the site with the browser app on Android phone, you will get the message said your browser is not currently supported. That is because icloud.com has not been optimized for mobile. The solution is very simple, switching to the desktop version.
Step 1: Open your default browser, Google Chrome or other mobile browser on your Android phone.
Step 2: Type in www.icloud.com in the address bar and hit Enter on the virtual keyboard to open iCloud website. When prompted, tap the Menu icon on the top of the screen and choose Request Desktop Site.

Step 3: Then you will be presented the iCloud sign-in page. Enter the Apple ID associated with your iCloud account, and the password. If you have set up two-fact authentication, you will receive the verification code on your iPhone. Enter it to access iCloud website on Android.
Step 4: Next, tap the Photos app to access iCloud photos on Android. Plus, you can download all or selected photos from iCloud to Android if your browser supports it.

Note: First of all, this way does not need extra software or computer; however, it requires a good internet connection. Plus, some photos downloaded from iCloud may be inaccessible on Android due to the compatibility issues. For instance, the Live photos and other animated photos stored in your iCloud will become still pictures on Android phone.
With a computer, you can access iCloud photos on Android through USB cables. The prerequisite is that your computer is connected to the internet. Moreover, you have to prepare a USB cable for photo transfer. The whole procedure includes two stages, download iCloud photos to computer, and then transfer them to Android. So, it is a bit tedious and time-consuming.
Step 1. Open the iCloud client on your computer. For PC, you can download it from Apple's website. On Mac, it is pre-installed. Sign in your iCloud account used for storing iPhone photos.

Step 2. Tick the checkbox next to Photos and click the Options button. Enable iCloud Photo Library and other options, and click the Done button to confirm it. Then hit the Apply button.
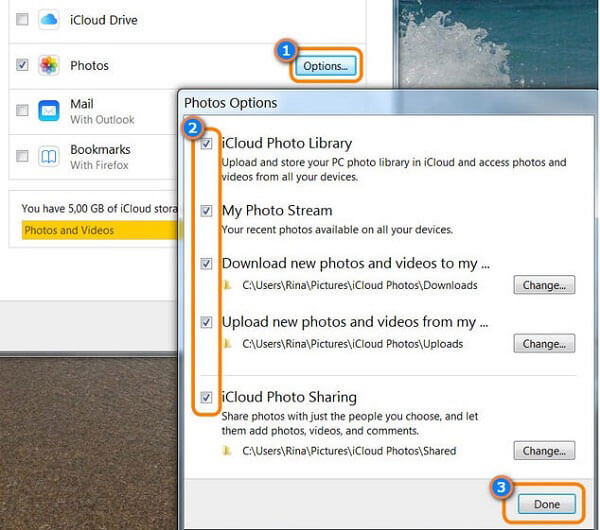
Step 3. Right-click on the iCloud icon and hit Download Photos button to start transfer photos from iCloud to your computer including the photos in your iCloud Photo Library and My Photo Stream. You can find the photos in Users -> [Username] -> Pictures -> iCloud Photos on Windows.
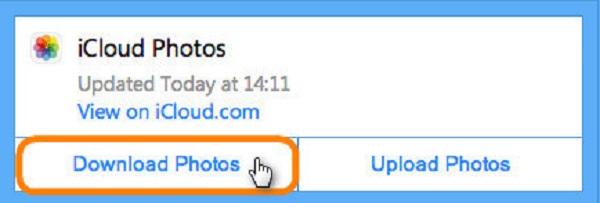
Step 4: Plug your Android phone to the same computer with the USB cable. Make sure to turn on the USB Debugging mode in Settings app on Android. Choose to use it as a media device when prompted.
Step 5: After that, open an Explorer window, find your Android phone, and open the DCIM folder, copy and paste the iCloud photos from the iCloud Photos folder into DCIM.

Note: If your Android phone is enclosed by manufacturer, this way is not available. Plus, this way cannot convert the photo format for Android phone.
Conclusion
Accessing iCloud photos on Android has become an important skill since some iPhone users upgrade to Android device and others own multiple mobile device. That is why we share the guide above. Now, you should master three methods to transfer or view iCloud photos on Android phone or mobile. They can meet your need in various situations. AnyMP4 TransMate, for example, is able to sync any photos from iPhone to Android directly while not interrupt your data. If you encountered other troubles when accessing iCloud photos on Android, please leave a message in the comment area below this article.