Getting contacts from iCloud to Android seems very difficult since they are running totally different systems. Fortunately, that is not completely impossible. Despite the fact that the two mobile operating systems are two different worlds, there are multiple ways to transfer your data from one device to another. This article focuses on how to transfer contacts from iCloud to Android phone or tablet without losing data.
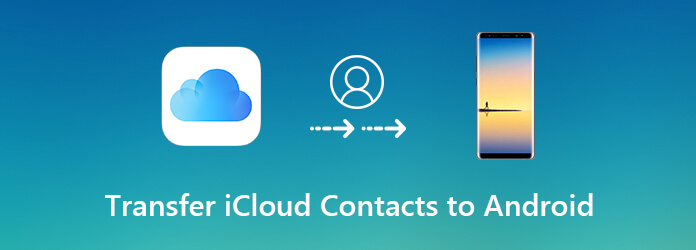
AnyMP4 TransMate is a powerful way to get your contacts from iCloud to Android. Unlike most tools, it can transfer data between iPhone and Android directly but not rely on third-party medium.
Secure Download
In a word, it is the easiest method to transfer contacts from iCloud or iPhone to Android.
Step 1. Connect iPhone and Android
Once you download and install TransMate on your computer, launch it. Connect both iPhone and Android phone to the computer with USB cords. They will be detected automatically.
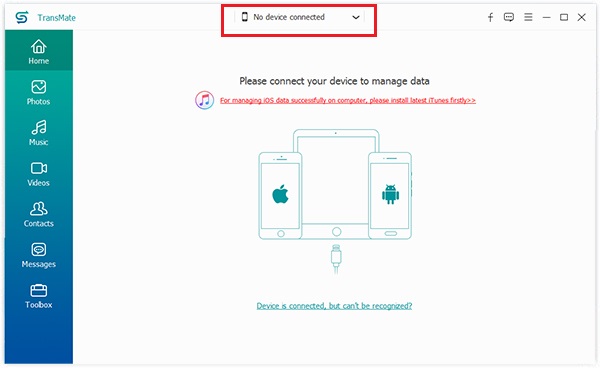
Step 2. Preview iPhone Contacts
Select your iPhone from the dropdown list on the top of the window, and go to the Contacts tab from the left side. Then you can view all iCloud contacts on the right side.
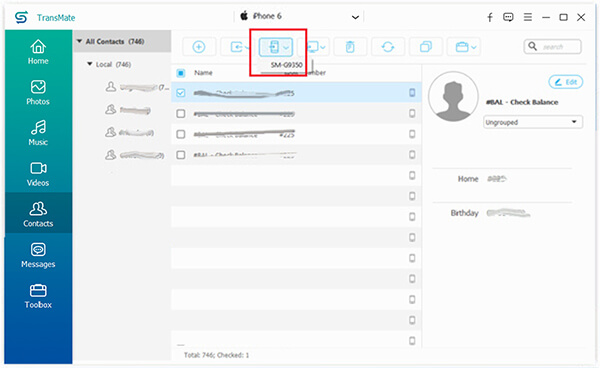
Step 3. Get iPhone Contacts to Android
Check the iPhone contacts that you want to transfer to Android. Expand the Phone menu on the top ribbon and choose your Android phone. A few seconds later, you can access iCloud contacts on your phone.
Android is an open operating system. It means you can access your Android phone directly. Though some manufacturers have enclosed their devices, most Android phones are still accessible. So, you can transfer contacts from iCloud to Android through a USB cable.
Step 1. Visit https://www.icloud.com/ in your browser and sign in your iCloud account. Then go to the Contacts app, select the desired contact items, click the Settings menu at the bottom left side and choose Export vCard to export the iCloud contacts to your computer.
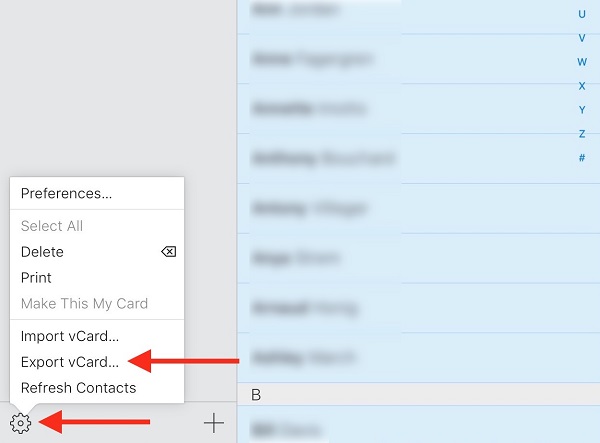
Step 2. Plug your Android phone into the computer with a USB cable, and copy and paste the vCard file to your phone.
Step 3. Next, remove the Android phone, and run the Contacts app. Tap Settings -> Manage Contacts -> Import/Export.
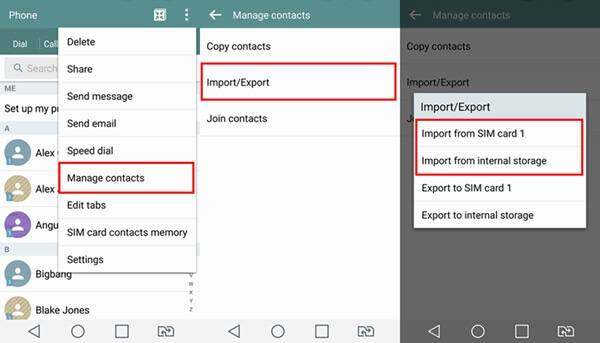
Step 4. Find the vCard file and tap Import to get your contacts from iCloud to Android.
Note: If your Android phone is not accessible, you can copy the vCard file to a SD card, insert it to your Android phone, and import it to your Contacts app. Bear in mind that the design of each Android phone is various.
Sometimes, USB cable or SD card is not very convenient to transfer iCloud contacts to Android since you cannot take them anywhere. Instead, email can help you to do it wirelessly. We use Gmail as the example considering that most Android users set up Android with Gmail.
Step 1. Also, access iCloud website in any browser and log in the iCloud account used to store your contacts. If you have enabled two-facto authentication, enter the verified code.
Step 2. Select the Contacts app, highlight the contacts to transfer to Android, click Settings -> Export vCard to save iCloud contacts to computer.
Step 3. Next, visit the Gmail website and log in the Gmail account associated with your Android phone. Locate the left side and choose Contacts.
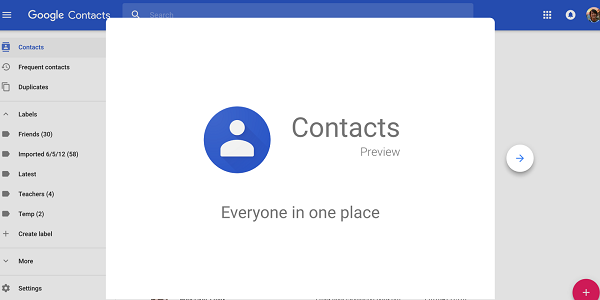
Step 4: Click the Import option under More. When prompted, select CSV or vCard. Then find the vCard file and import it to your Gmail. Now, you can access your iCloud contacts on Android.

Note: Unfortunately, Gmail or other email services cannot merge iCloud contacts to the existing ones on your phone.
For mobile-first, mobile apps are the easiest way to get contacts from iCloud to Android. They usually works via a Wi-Fi network.
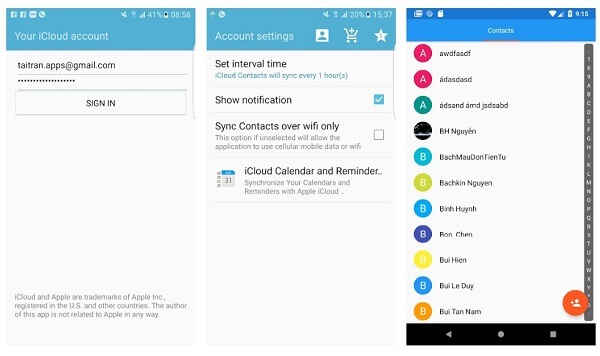
https://play.google.com/store/apps/details?id=com.tai.tran.contacts&hl=en_US
As its name said, Sync Cloud Contacts on Android is the client of CardDAV for getting contacts in iCloud to your Android phone. With it, you can use your iCloud contacts on both Android and iOS device.
Pros
Cons

https://play.google.com/store/apps/details?id=com.granita.contacticloudsync&hl=en_US
If you are looking for an intuitive app to transfer contacts from iCloud to Android, Sync for iCloud Contacts is the right option. It is free to download in Play Store with in-app purchases.
Pros
Cons
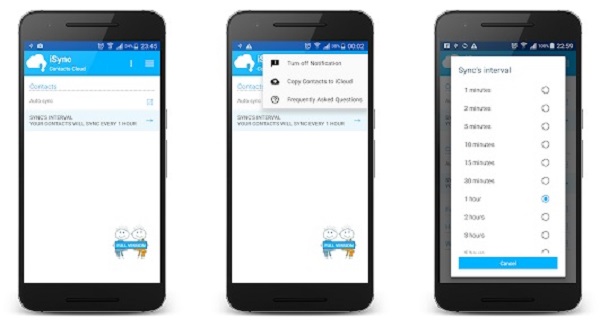
https://play.google.com/store/apps/details?id=com.mike.sync.card
Sync Contacts Cloud is another app to transfer iCloud contacts to Android without computer. It also allows you to sync multiple accounts into one Android phone.
Pros
Cons
Conclusion
Now, you should master the methods to transfer contacts from iCloud to Android. Firstly, iCloud website permits you to export contacts to computer, and then you can migrate them to your Android phone. Plus, some mobile apps can help you to get it without computers. If you are worried about security or data loss, we suggest you to try AnyMP4 TransMate. It has the capacity to get iCloud contacts to Android directly. More questions? Please feel free to leave a message below this post.