Screen Time restrictions on iPhones are useful tools for managing device usage. This feature is particularly beneficial for parents to monitor and control their children’s screen time. However, there may come a time when you need to turn off these restrictions. Knowing how to turn off Screen Time restrictions on iPhone can give you the flexibility to adjust settings as needed. Below, we’ll explore the steps to turn off Screen Time restrictions on an iPhone. We’ll provide you with the information needed to take control of your device’s usage settings.
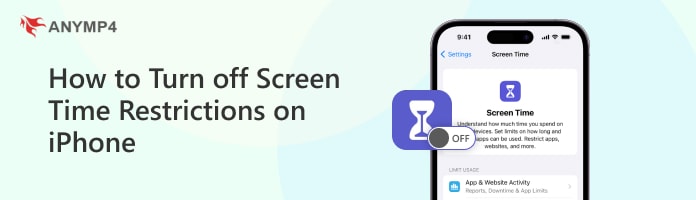
iPhone screen timeout is also known as auto-lock. It is a feature to conserve battery life and protect privacy. It automatically locks the device after a period of inactivity. However, there are themes when you might want to keep your iPhone screen on indefinitely. Most likely when you’re reading long articles or using certain apps. Fortunately, you can adjust the screen timeout settings on your iPhone to prevent it from locking automatically.
Here’s how to get rid of screen time limit on iPhone:
1. On your iPhone’s home screen, locate the Settings app and launch it.
2. Scroll down and navigate to the Display & Brightness menu.
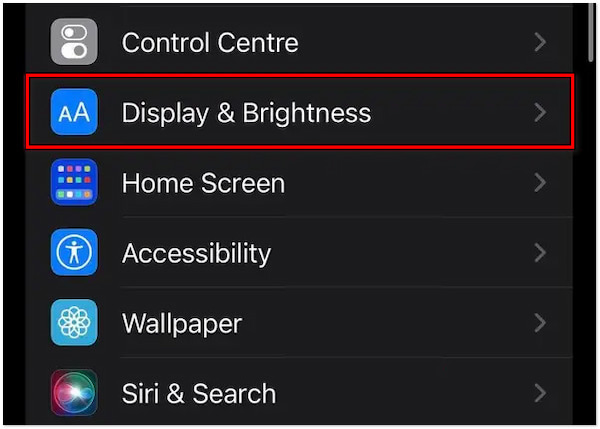
3. Within the Display & Brightness menu, select the Auto-Lock option.
4. Tap Never to turn off the screen timeout completely.
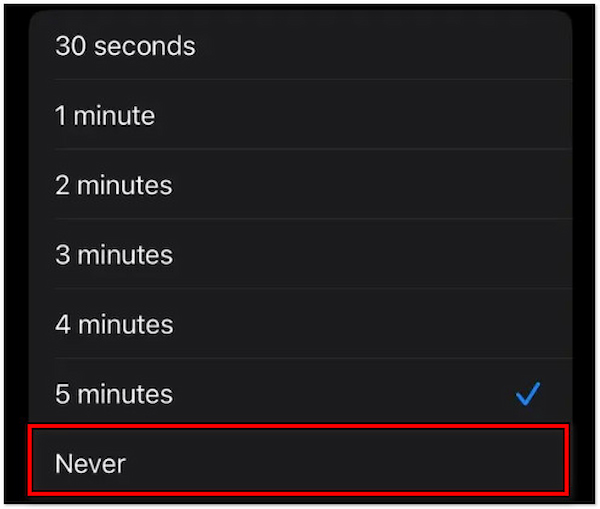
5. After selecting Never, exit the Settings app.
Note: The iPhone screen will no longer automatically lock due to inactivity.
Screen timeout is a feature that automatically turns off the display after a certain period of inactivity. But here’s a thing. Although this can help conserve battery life, some users may find it inconvenient. Also, leaving the screen on indefinitely can drain your battery faster.
Probably, you’re wondering how to turn off Screen Time without a passcode. Well, the process can be tricky and requires additional steps to accomplish it. Fortunately, tools like AnyMP4 iPhone Unlocker can do the job for you. It is a go-to tool for unlocking iOS devices in any case. It is crafted to bypass the Screen Time passcode without losing any data.
Not to mention, AnyMP4 iPhone Unlocker offers three unlocking modes. That includes bypassing the Screen Time passcode, unlocking iOS screen passcode, and removing Apple ID. The Screen Time mode is one of its notable features. It lets you recover and remove the passcode on Restrictions to turn off Screen Time.
Here's how to turn off restrictions on iPhone using AnyMP4 iPhone Unlocker:
1. Initially, get the free download of AnyMP4 iPhone Unlocker. Install the unlocking software on your computer and let the installation finish.
Secure Download
Secure Download
2. After completing the installation, run the AnyMP4 iPhone Unlocker on your computer. Select the Screen Time mode from the available unlocking features.

3. Get a USB cable and establish a connection between your iPhone and computer. Afterward, click Start to initiate the Restriction or Screen Time passcode on your iOS device.

Note: If your iPhone is running iOS 12 or later version, AnyMP4 iPhone Unlocker will unlock the Screen Time passcode directly. Meanwhile, if your iOS version is 11 or earlier and iTunes backup isn’t encrypted, the Restriction passcode can be retrieved directly.
If you can’t turn off Screen Time on your iPhone, it’s because it’s been set up with a Screen Time passcode. This passcode is different from your device passcode. Screen Time is a feature that helps you manage your iPhone usage. This includes setting limits on certain apps and activities. If you don’t know the Screen Time passcode, you’ll need to reset it to regain control.
Here’s how to turn off Screen Time:
1. Navigate to your iPhone’s home screen and tap Settings to launch it.
2. Locate the Screen Time menu and select Change Screen Time Passcode.
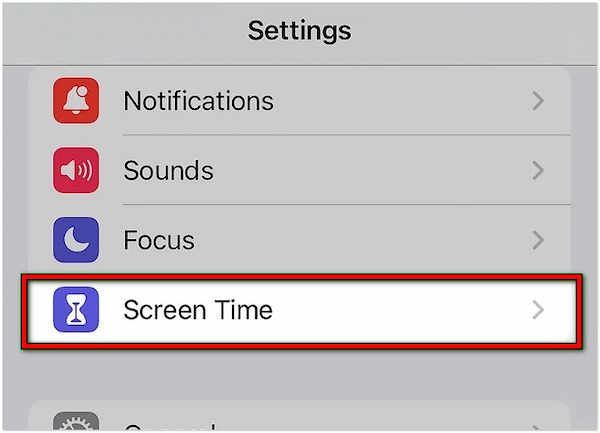
3. Enter your Screen Time passcode and tap Turn Off Screen Time Passcode.
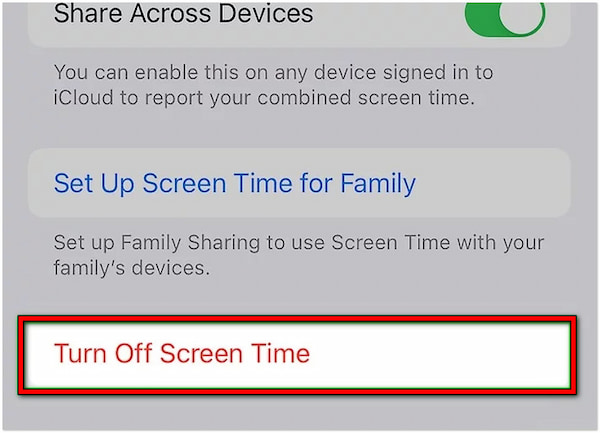
4. Tap Turn Off to confirm your decision and disable Screen Time completely.
5. After selecting Never, exit the Settings app.
Screen Time enables you to set limits on app usage, device usage, and content access. It can be beneficial for managing screen time for kids or productivity purposes. However, if Screen Time is grayed out or inaccessible, it might be because your device is part of a Family Sharing group. On the other hand, the parent or organizer has enabled Screen Time restrictions.
How do I hide the time on my iPhone?
In actuality, there are no default settings to hide time on the iPhone. If you want to hide the time on your lock screen, you can follow these easy steps. Navigate to Photos and choose a picture with a solid color. Tap the Share icon to set it as your wallpaper. Tap on the time and select a color. Slide to the right to customize the color. Tap the extract tool to pick the background color. Lately, tap Save and set the wallpaper. The time and date will be hidden on the lock screen.
Can a child override Screen Time on an iPhone?
YES! A child can override Screen Time settings on an iPhone. This occurs if you’ve applied Screen Time Restrictions directly on your child’s device. Parents need to keep their Screen Time passcode secure. This way, parents can regularly check their child’s device to ensure that Screen Time settings are being followed.
How do you check Screen Time on an iPhone?
If you want to check Screen Time on your iPhone, navigate to the Settings app. Tap the Screen Time menu to see an overview of your device usage. This includes daily and weekly reports on app usage, device pickups, notifications, and more. You can also view specific app usage details and set app limits, downtime schedules, and content restrictions in this section.
In conclusion, managing Screen Time restrictions on your iPhone provides valuable control over device usage. However, there may be instances where you need to disable these restrictions. Understanding how to turn off Screen Time restrictions on iPhone lets you adjust settings effectively. Additionally, if you find yourself locked out of Screen Time due to a forgotten passcode, tools like AnyMP4 iPhone Unlocker offer a reliable solution. With its efficient unlocking functionality, it serves as a go-to solution for those encountering passcode issues. It ensures continued access and control over Screen Time settings on your iPhone.