Our communication process is now becoming instant and more accessible through different techniques. That is why having a conversation with people worldwide is now feasible. One of the significant factors enabling this is our internet connection. Our wifi network is one of the essential elements that can help us become productive, especially in the digital world. It is also part of our personal belongings; that is why a password binds it we need to keep. Therefore, if we want to share our Internet with a specific device, we must share a wifi password to enable them to connect.
In line with that, through this article, we will show the different processes to instantly share our wifi password from iPhone to other devices and platforms. It includes Windows, Mac, and Android. Kindly proceed with the next step to see the details.

Let us begin by learning more about the definition of our WiFi passwords and other pertinent information. The WiFi password is a feature that greatly aids us in securing our WiFi from any unwanted connectors. It is required in every internet connection to prevent unwelcomed users from connecting without permission, which can cause slowing the speed of our internet. It is vital to remember that all WiFi routers come with default passwords for security and protection. They may differ based on the router units and brand, but they serve one purpose. This fact means that identical routers have duplicate WiFi keys. Thus, changing your WiFi password by accessing the IP Address and server is crucial.
On the other hand, sharing this critical information must come with safety. You are not forbidden to share your Password as long as it maintains your privacy and security. In most straightforward words, be careful with who you share your wifi password with to prevent any unexpected occurrences.
Have you ever wondered if you can share WiFi passwords from iPhone to Mac? As we answer that, yes, sending a WiFi password from your iPhone to your Mac is possible. For that, kindly consider some techniques we can utilize to make it happen.
1. As we start the process, go to your iPhone's Settings and see your iCloud account. Here you should log in your iCloud account. (Forgot iCloud password?)

2. Now, find the Keychain option in the list in your iCloud. It is a crucial thing to turn it on.
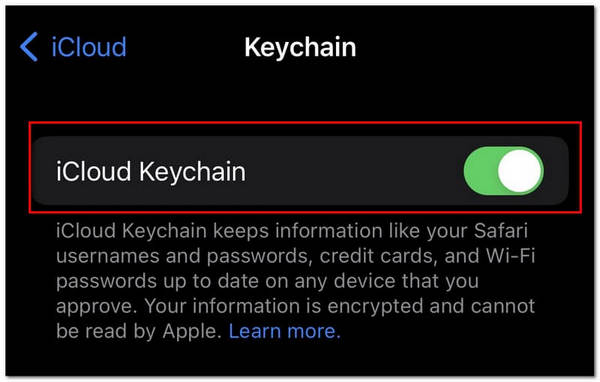
3. After that, you should turn on your Hotspot feature to allow the device to share a connection with another device.

4. Connect the gadget to your iPhone's Personal hotspot network on your Mac. This step should allow you to sync WiFi passwords between your iPhone and Mac.
5. We can find the WiFi password in the next step. Please launch the Keychain Access folder through the Spotlight search on your Mac.
6. Then, select your wifi network, which we can see on the list. The Network should match the iPhone's network sources.
7. Finally, select the Show Password, and you may now copy and share the WiFi password with Mac.
Here is the detailed guide to find iPhone WiFi password.
The hotspot feature of our mobile device is a great help that we can use to share our WiFi password with ease. Let us see how we can make it.
1. On your iPhone, please turn on your WiFi and Bluetooth. You may do it through the Control Center or your phone's Settings.
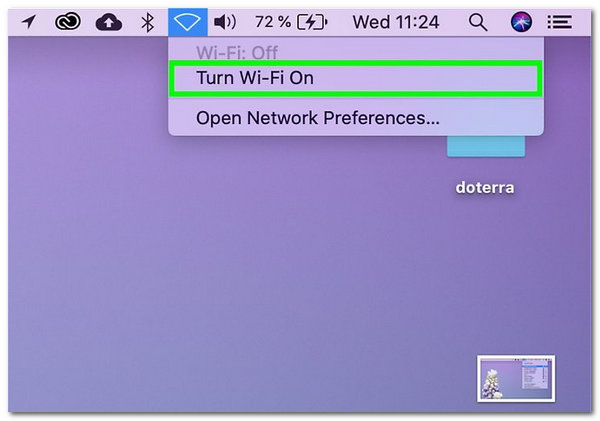
2. Now, on your Mac, turn on your WiFi. You will see the WiFi icon by going to the taskbar
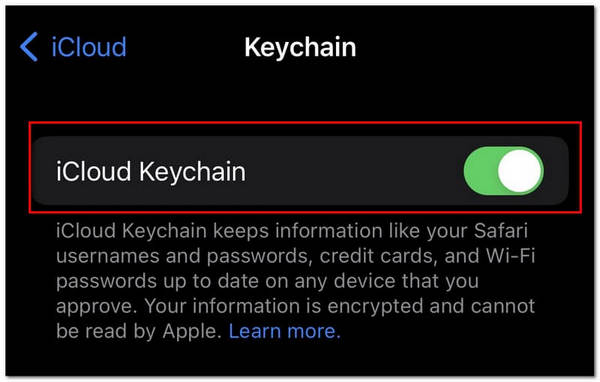
3. In the third step, please turn on the Bluetooth on your Mac. You can do it by clicking the icon on the taskbar. Also, you can do it by going to the Apple Menu and seeing the System Preferences. From there, see the Bluetooth and Turn Bluetooth On.
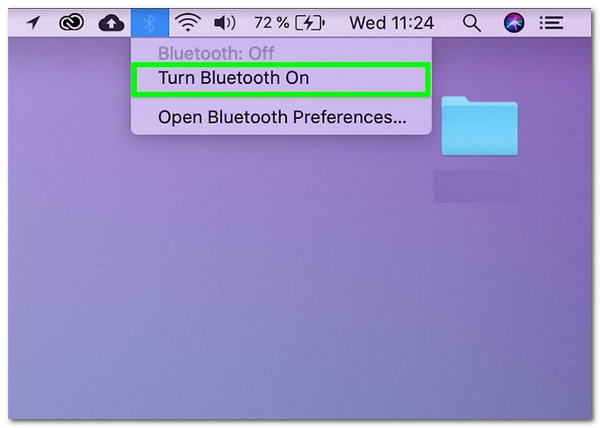
4. Going back to the iPhone, click the Setting. Under its options, locate the Personal Hotspot. Then toggle it on.
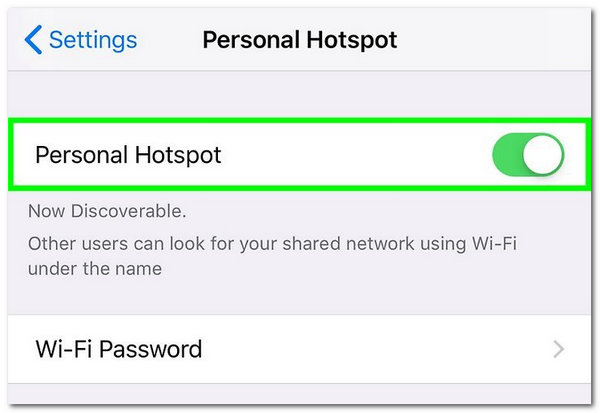
5. On your Mac, connect it with the WiFi hotspot and access the internet connection now.
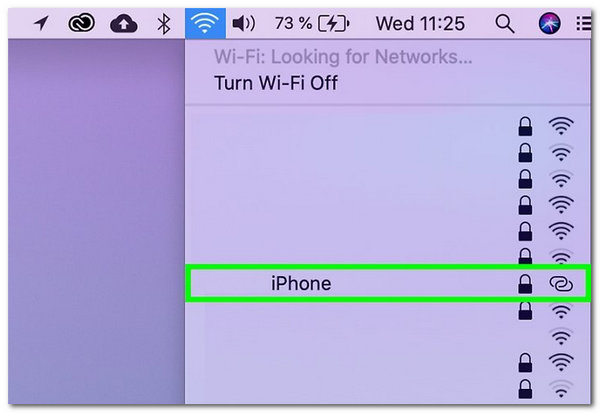
Those are the two of the most common methods that we can do to share the WiFI password from our iPhones to Mac. Please choose the suitable method for you to make the process possible without complications.
On the other hand, if you are not a Mac user, here is the suitable tool you need to use to share the WiFi password from iPhone to PC. Aiseesoft iPhone Password Manager is one of the best solutions to utilize when it comes to sharing the process of our WiFi password between iPhone and other devices like Windows. It is one of the most outstanding programs for managing and finding passwords. In addition, this tool is helpful if we lose track of a character in our passcode. This action is also required if you want to share your WiFi password with your friends, classmates, or family members.
1. Please download and install the fantastic Aiseesoft iPhone Password Manager. Please, open the management tool and see its entire interface. From there, connect the iPhone to your computer using the USB cable and click the Start button to continue the process.
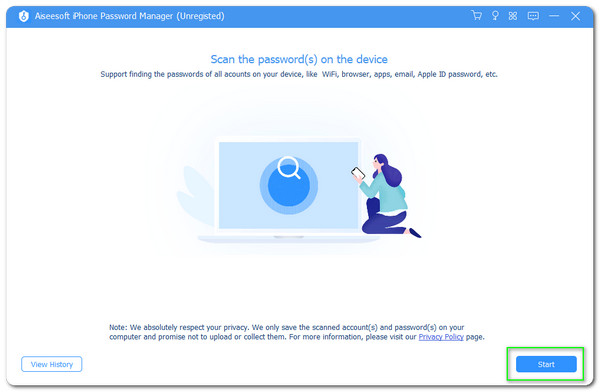
2. he second step will require you to enter the Password you have set for the software. Type the Password and click the Verify Password.

3. Now, allow the software to undergo the scanning process of the tool so that it will show you the details on your iPhone.

4. Next, the software will ask you to enter your iTunes account. This act will serve as your backup if an unnecessary occurrence happens.
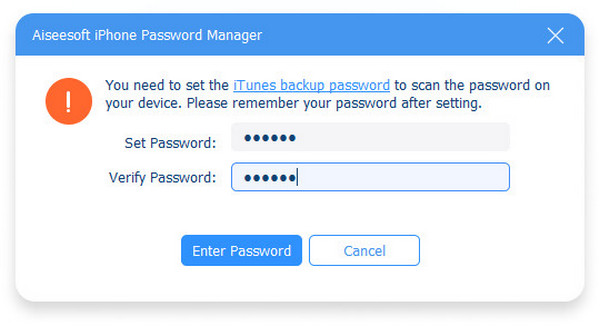
5. After that, it will show you a new tab where you can see all the accounts on your iPhone. This Tax includes a WiFi account. Please click the tab for a WiFi account. Then on the right corner, select your WIFI network and see the Password.
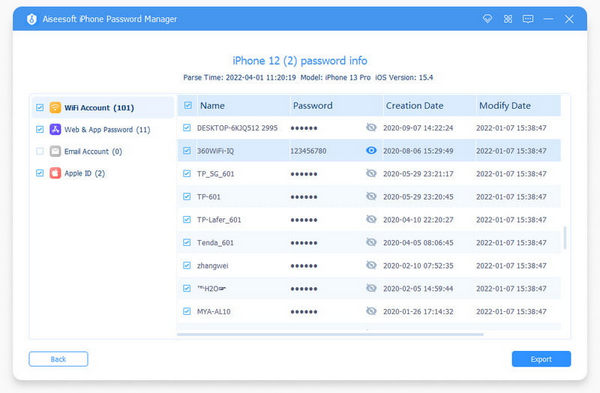
6. As an additional step, you can also export the password file for backup and be wary of sharing your Password the next time.
That is the essence of Aiseesoft iPhone Password Manager in terms of helping us with sharing your WiFi password. We can see how smooth the process is using the tool. Thus, even the new user will master it quickly. We can now use this to share WiFi passwords from iPhone to Windows.
The process of sharing your WiFi password from Mac to iPhone is also simple to do. This procedure is possible as long as we follow the proper guidelines to take. Please see the guideline below.
1. Please move both devices near each other. Then, on your iPhone device, please click the Setting.
2. You will now see different options under the Settings. From the opportunity, please click the WiFi icon. Now, tap the WiFi network where you wish to connect your iPhone device.
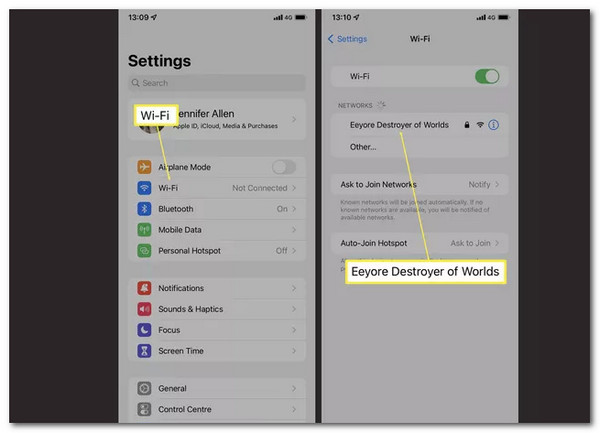
3. On your Mac device, you will see a dialogue on your screen showing statements about your WIFi. Click the dialogue and press the Share button. This step will now allow your ac to share the WiFi password to your iPhone so that you can connect to the network.

We must follow simple yet effective instructions to make the process possible. We only need to follow each detail and step so that we will not have a problem in the process of sharing our Password on our wifi.
One of the simplest ways to do so is to transfer a WiFi password from an iPhone to an Android device. In this section, we'll show you how to quickly move your WiFi password from an iPhone to an Android phone.
1. As we begin, we need to download the Visual Codes from your App Store, enabling us to share the WiFi password for iPhone to Android.
2. Then, on your mobile screen, click the button for Add code as we proceed.
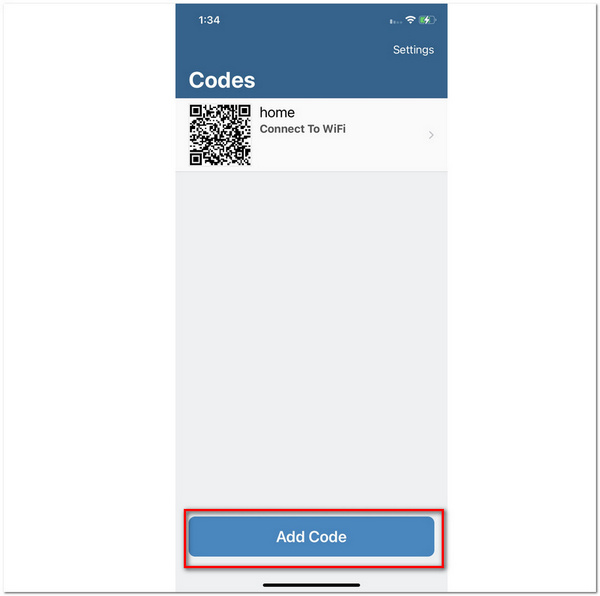
3. Now, open the app and click the Connect to WiFi button at the bottom of the screen. This step will enable us to connect with the Internet connection.

4. In the next step, please fill in the data of your WiFi network, like the WiFi name, password, label, and other information. Now, click the Create Code button on the lowest half of the screen.

5. Finally, have the QR Code scan it using your Android scanner.
There you go, the steps you can follow to make sharing the WiFi password easy. We can see how practical the application is in helping us do it. Please ensure the measures to prevent any complications with the process.
How does a scanner play a huge role in sharing WiFi passwords?
The built-in scanner of Android plays an important part, especially if we are sharing our WiFi password via QR code. A QR code, as we all know, requires a scanner to examine and see the password of a particular WiFi connection. In simple words, the scanner within our phone can be an excellent tool for an instant connection to the Internet.
Is it recommendable to share my WiFi password?
Although the practice of sharing our passwords is safe, it does not mean it has no drawbacks. Other people could potentially use your internet connections for illicit purposes. As a result, your internet connection may become slower. On the other hand, malware can wreak havoc due to unsecured gadgets. As a result, disclosing our WiFi password with care and caution is also necessary.
What is the default way to know the WiFi password?
The router of our WIFi network contains every detail of our WiFi. Thus, logging in to your router setting on your device using the username and IP address will enable you to see the password. That setting is also the tab where you can change your password.
Therefore, we can conclude that there are excellent ways to share wifi passwords. Some of the methods can be found in our settings, yet others require a third-party tool. In the end, all these methods are beneficial in having a proper way to share our wifi passwords. For that, we hope the details we presented will help you on your journey with this technical information. On the other hand, you can also share this article with the people who need to know the proper way of sharing their wifi passwords.