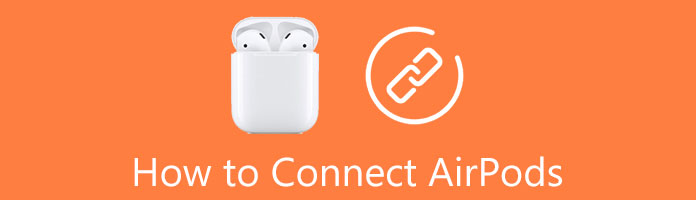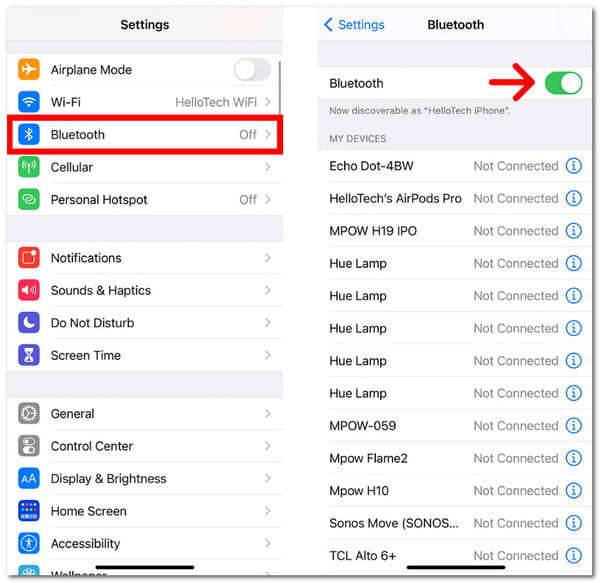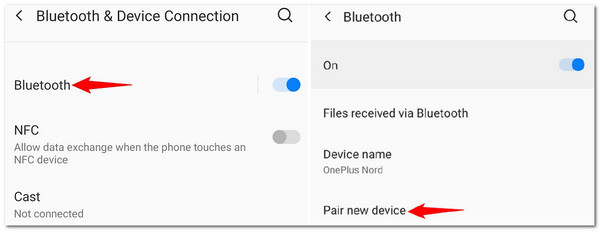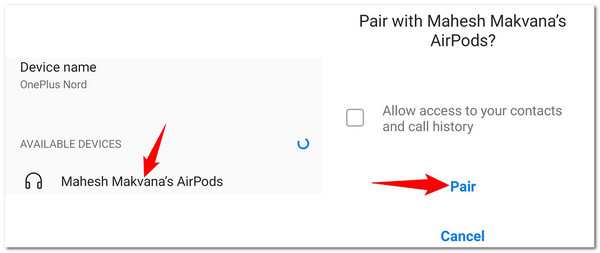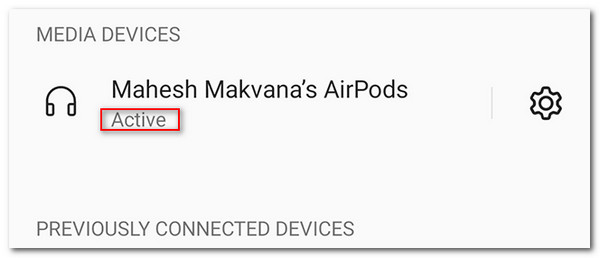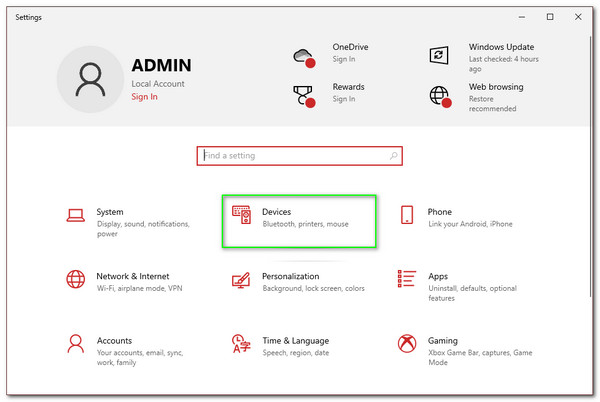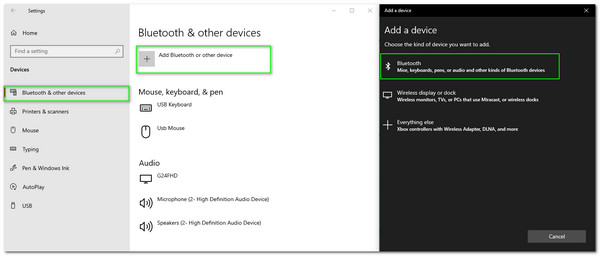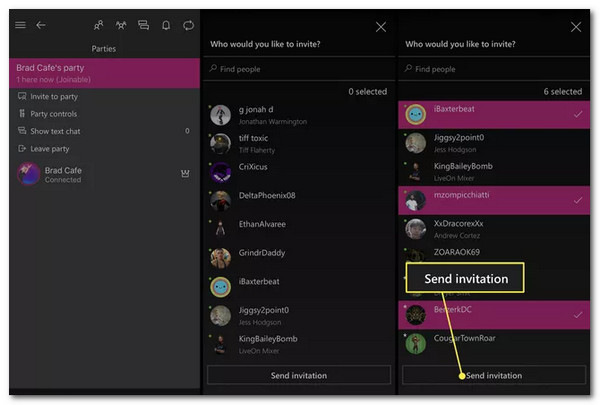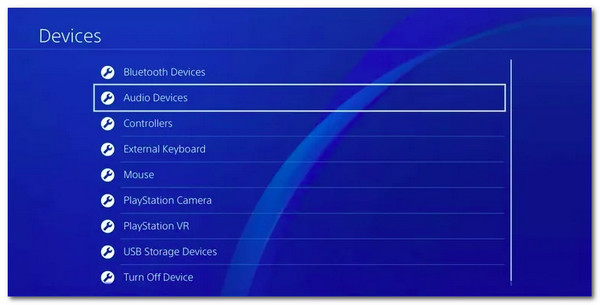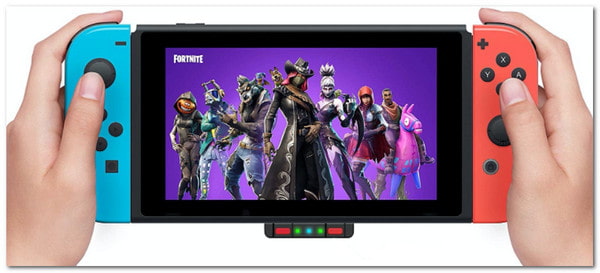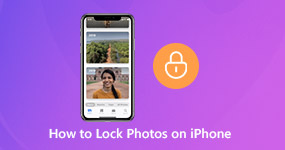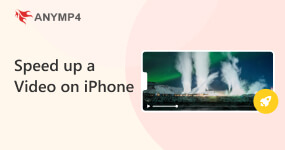Full Guide to Connect AirPods With Your Device: Have a Superb Listening Experience
From the mainstream, wired earphones are now evolving into a wireless medium. Transferring music or sound from your mobile devices is now possible via infrared or Bluetooth. One of these wireless devices is the AirPods from Apple incorporation. These AirPods are unique devices that possess clean audio. It is very suitable for exercising like jogging. The medium is also perfect for an immersive watching of your favorite movie and for having a call using your devices. In addition, AirPods are very flexible in terms of resistance to sweetness and water. Fortunately, these wireless earphones are also compatible with any device. In connection with that, this post contains information that can help us on how to connect AirPods with any kind of device you have.
Although the AirPods is from Apple Incorporation, it does not necessarily mean that it is only compatible with Apple products. Part of its flexibility is its compatibility. Kindly check the guidelines below to make your process of connecting your AirPods to any devices you have instantly.
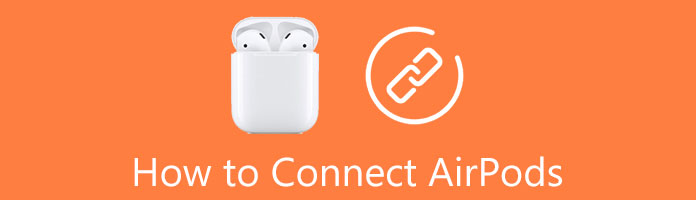
Part 1: How to Connect AirPods to Mac
Mac belongs to the products of Apple Incorporation. It is one of the fantastic devices we can use for different purposes like attending a video forum or meeting. The device is also great for entertainment, like watching your favorite movies on Netflix, Disney +, Amazon, etc. In addition, Mac computers are also suitable for video editing purposes because of their adaptable specification. These aspects can be more immersive and incredible if we use AirPods for great music and sound. Thus, here are the procedures you need to follow to connect your AirPods to your Mac.
1.Direct yourself to the System Preferences under the Apple menu from your Mac device. Then locate the Bluetooth.
2.Please turn On the Bluetooth to proceed with the process.
3.On the charging case, put both AirPods as we open its lid. Then, it is now a must to press and hold the button for Setup, which we can see on the back of the case. Hold it until you will see a status of light flashes white.

4.Go back with your Mac, and see the name of your AirPods under the Devices. Then press the Connect button on the right side of it.

That’s how you do the process of connecting your AirPods with your Mac. Please follow each detail and step to prevent complications in the process.
Part 2: How to Connect Airpods to iPhone iPad
Another product of Apple is our iOS devices like iPhone and iPad. These devices are also flexible for watching, attending meetings, and playing mobile games. As we all know, AirPods also exist to connect to your iPhone seamlessly. Please check the instructions below.
1.Open the Bluetooth on your iOS device. Please go to the Home Screen of your iPhone or iPad. If you have an old device, you can click the Home button to do it. For the newer devices, you only need to swipe up from the bottom of the screen.
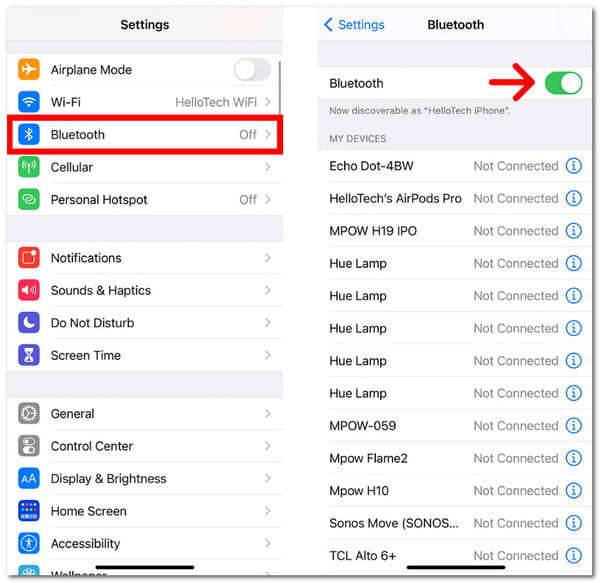
2.Go to your AirPods and open the case. It is also vital to stay near your iPhone or iPad.
3.Please wait for the setup prompt on your iPhone screen on our screen. The prompt contains a Connect button; please click it to proceed.
4.Please follow the on-screen instructions until you will see the Done button. Please click it. Then, try playing music using your device and see if it works.
After that, you can listen to the music with your iPhone music player portably.

Part 3: How to Connect AirPods to Android
Even though AirPods is from Apple, it does mean that it is only for Apple devices. The AirPods is a very flexible tool that is compatible with Android. Let us see how to make it.
1.Open your AirPods by pressing and holding the button on the back of the case. Hold it until you will see the charging case’s white light flashes.
2.It is now to go with your Android device. Please go to the Bluetooth & Device Connection. Under it, find Bluetooth. Then turn it on using the toggle icon.
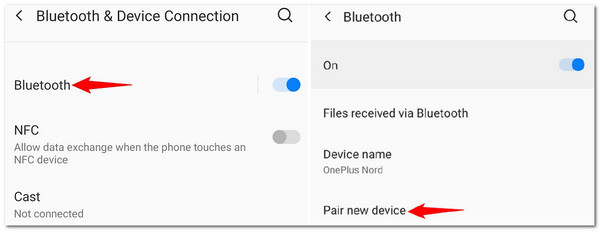
3.Direct yourself to the Pair new device and wait for a couple of seconds until you will see the name of your AirPods under the Available Devices. Then a new tab will appear where you need to click the Pair icon.
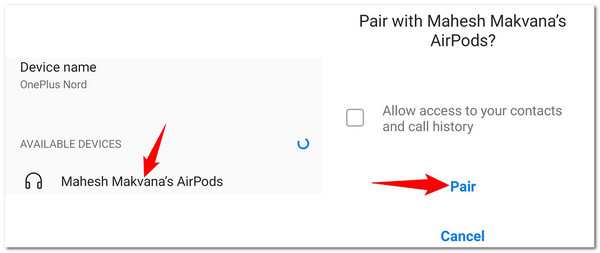
4.See the Active status under the name of your AirPods. Please try it by playing a piece of music on your mobile device.
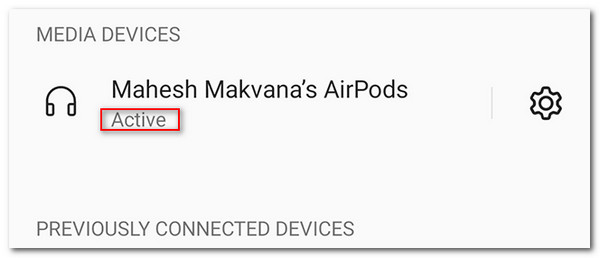
Then you can listen to the songs on your Android with AirPods after you copy the songs from iPhone to Android.
Part 4: How to Connect AirPods to Laptop
Our Laptop is also another device that the AirPods support. Therefore, here are the instructions to connect our AirPods with our Laptop. This instruction is applicable for connecting AirPods to Dell, Lenovo, and HP laptops.
1.On the Menu Bar of your Laptop, locate the Action Center, which we can see on the bottom-right part of the bar, and open it.
2.Clicking it will now show you different icon features about your computer. Among the options, please click the All Setting.

3.After that, you are now at a new tab to see your Windows Settings. From this, please choose the Devices.
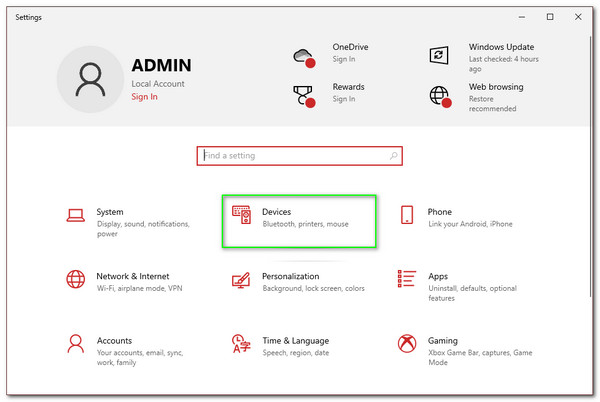
4.Find the Bluetooth & Other Devices on the left corner of the tab. Then, click the Add Bluetooth or other devices to proceed.
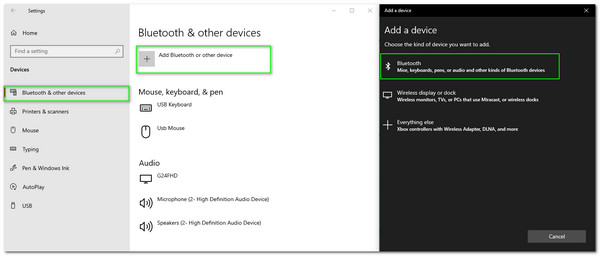
5.Next, see the Airpods on the list and click it. Then, press the Done button to finish the process.
If you want to sync your iPhone music to the computer for listening with AirPods from your laptop, then you should read this post.
Part 5: How to Connect AirPods to Chromebook
If you are a Chromebook user, then here are the steps you need to follow to make it possible.
1.Click the Network icon, which we can see on the top right-hand edge of your Chromebook. Clicking this will show you an option for WiFi connections, Notifications, Bluetooth devices, and more. Please turn the Bluetooth On.
2.You will see a button on the back of your AirPods. Please press and hold the button and see the light flashes. Then, visit the name of your AirPods on the Bluetooth list of your Chromebook. Choose the icon for your AirPods.
3.You will notice a pop-up tab that shows Paired gadgets. Please wait and see if the process is successful.
Part 6: How to Connect AirPods to Xbox
A box is a fantastic medium to play games. It is more impressive if we have AirPods besides us to make the gaming experience incredible. In line with that, here are the following guides on connecting AirPods to Xbox One.
1.It is necessary to connect your AirPod with your iOS or Android device. Then, please download the Xbox App. You should now log in to your Xbox account or Microsoft account on the Xbox One.
2.Please click the Add new account as you will add your Microsoft account to your Xbox One. Then enter your email address and password.
3.On the new tab, kindly click the Let’s Play. Then find the icon for Parties. After that, please proceed with Start a Party.

4.At the party, please put on your Apple AirPods and begin talking to your friends.
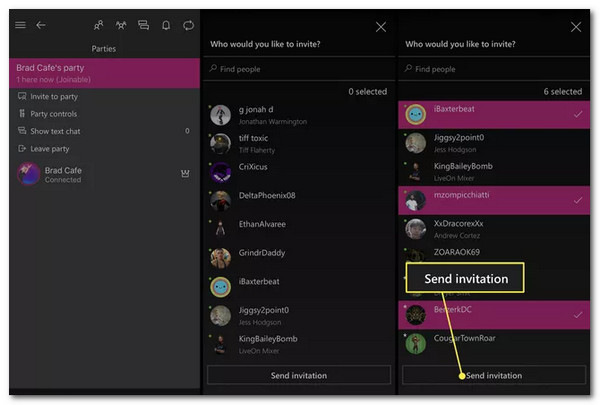
Part 7: How to Connect AirPods to PS4
PS4 is also an excellent medium for playing games. It uses speakers for its background music. However, the PS4 is also great with AirPods for a better sound experience. Kindly continue reading to know how we can connect our AirPods to your PS4.
1.Connect an adapter to the USB port of your PS4. Please ensure the adapter for the Check manual of the Bluetooth so that we can try to pair the AirPods with it.
2.Proceed to open the case of your AirPods and press the button on the back of it. Wait until you see a white light that indicates a pairing mode.
3.Going back to your PS4 Setting. Locate the Audio Devices and see the Input Device under it.
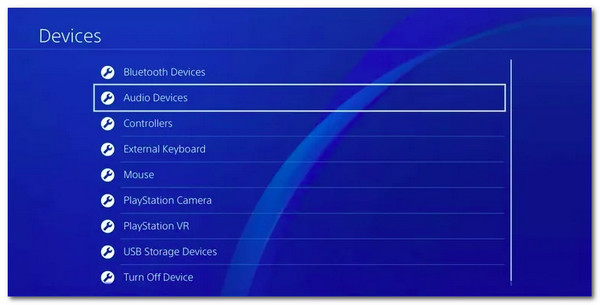
4.Next, click on the Headset Connected to Controller. After that, please go back to the portion of Audio Devices and go to the Output Device.
5.It is now the time to select the proper settings according to the USB adapter connected to your PS4.
6.Now, go to the Output to Headphones and see All Audio. Then check if it works.

Part 8: How to Connect AirPods to Peloton
Peloton is a fantastic technology for those people who love to exercise. As we all know, music is one of the essential factors that push us to be productive in exercising. Therefore, let us connect your AirPods to your Peloton for more effective exercise.
1.Reset your AirPods by holding the button on the back of your case for 3 to 5 seconds. Hold it until you will see a white light blinking three times.
2.Let your AirPods be in pairing mode again. Then try to connect it with your Petolon touchscreen.
3.Please close the lid of your case and choose Airpods on the Available devices list, which we can see on your Petolon touchscreen.
4.Kindly wait for the pairing process. If you see Paired, it is now the time to click the logo of your Petolon as we return to the Featured Page.
Part 9: How to Connect AirPods to Apple Watch
The Apple Watch is another versatile product from Apple. It is a watch that we can also use for listening to music. Therefore, it is also compatible with our AirPods. Let us see how we can do it.
1.Your AirPods must be set up on your iPhone. Then if you are good with that, please access the kindly see the Watch Face on your Watch.
2.Then, please open the Control Center via swiping going up the bottom screen of your screen.
3.Click the Audio Output icon. Then tap on the AirPods as we set up audio of your Apple Watch to put it on the AirPods.

Part 10: How to Connect AirPods to Nintendo Switch
1.You will need a dongle on your Nintendo Switch.
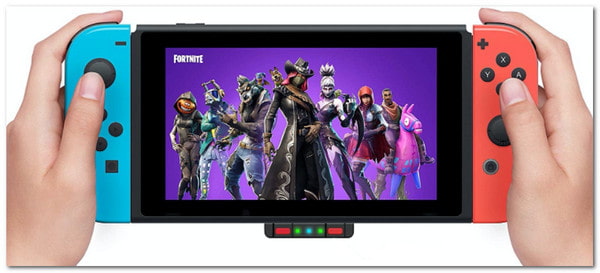
2.Now, press and hold down the pairing button of your dongle.
3.Suppose your dongle is already on a pairing mode. Go to your AirPods and see the button at the back of the case. Press and hold it too until you will see a white light flashes.
4.Make the AirPods near your devices and see the green light status on your AirPods. Then you are good to go.

Conclusion
All of the information above is why AirPods are very flexible, especially with compatibility. We can see that it supports a lot of devices. We can now enjoy a fantastic sound quality with any device and any activity we will do. We hope that the article helps you with your tasks, and please share this article so that we can help other users.