This guide focuses on how to convert your MP3 music or audio files into MOV format, so that you can enjoy them on Apple devices smoothly. According to the new statistic, there are over 600 video and audio formats on market now. They were developed for various purposes. MP3, for example, is the most commonly used audio format to store and distribute music and other audio content. MOV, on the other hand, is a video format. Can you change MP3 to MOV? The answer is in this guide.
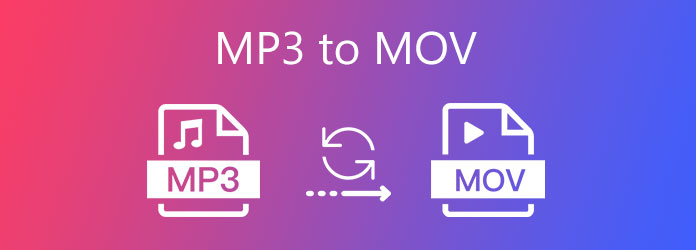
AnyMP4 Video Converter Ultimate is the best way to convert MP3 to MOV, because it offers two ways to do the job. No matter you just want to transform file format or create music video from your MP3, it can meet your need effectively.
Basic Features of the Best MP3 to MOV Converter
Secure Download
Secure Download
Step 1: Install video converter
The MP3 to MOV converter is compatible with Windows and Mac. You can install the right version on your computer and launch it.

Step 2: Add MP3 files
If you just wish to convert MP3 to MOV format, drag the music files into the main interface. Expand the Convert All to menu, choose Video, select MOV and pick a proper preset. You can also adjust resolution and other options by hitting the Settings icon on the preset.

To create a MOV video from MP3, add the video that you want to use into the converter, click the Edit icon under the title, and go to the Audio tab. Click the Plus icon next to the Audio Track option and import the MP3 file. Adjust the Volume and Delay, and click OK to confirm it.
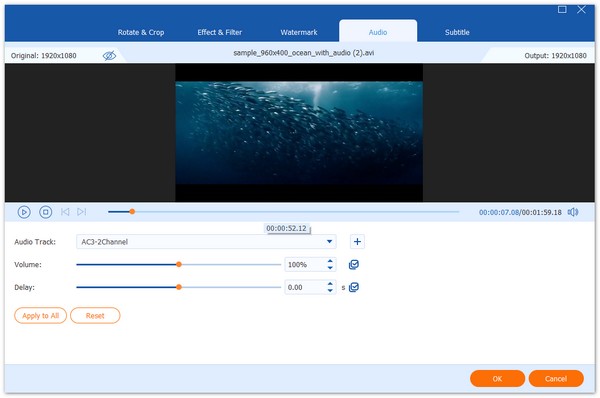
Step 3: Convert MP3 to MOV
Go to the bottom left area in the main interface and click the Folder icon to set the destination folder. Finally, click on the Convert All button to begin converting MP3 to MOV immediately.

Here you may like: How to Convert MP3 to MP4
For people who do not like desktop software, AnyMP4 Free Online Video Converter is a good alternative solution to convert MP3 to MOV. Though it does not provide bonus tools, like built-in media player, video editing, and more, the web app is enough if you just want to convert MP3 online.
Step 1: When you need to convert MP3 to MOV, open a web browser, and visit https://www.anymp4.com/free-online-video-converter/. It is available to all major browsers, like Chrome, Firefox, Safari, etc. Press the Add Files to Convert button on the page to get the launcher.

Step 2: Click on the Add File button on the launcher and upload the MP3 files from your computer. Then move to the format bar at the bottom and select MOV. To adjust sample rate and other options, click the Gear icon.
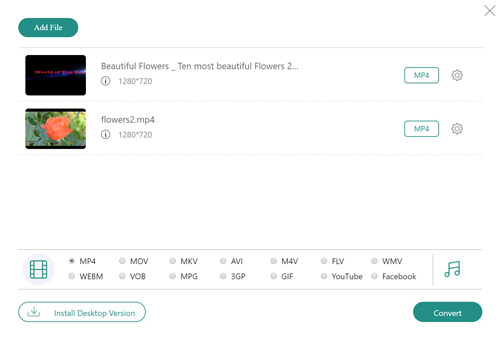
Step 3: Hit the Convert button at the bottom right side to start converting MP3 to MOV. When it is done, download the output to your hard drive.
Can I convert MP3 to MOV in VLC?
Yes, VLC has the capacity to convert MP3 to MOV format, but it only transcodes the file format. If you want to create music video, you will need a powerful tool. Besides, you can also convert video files to MP3 using VLC.
How to convert MP3 to MOV in QuickTime?
The standard QuickTime does not have the ability to convert file format. If you are using the Pro version, you can open a MP3 file and convert it to MOV format in QuickTime Player.
How to play MOV in the background?
MOV is a video file format and you cannot play it in the background. Alternatively, you have to extract audio from the video file and then play it in the background while doing other task.
Now, you should master at least two ways to convert your MP3 files to MOV format on Windows and Mac. AnyMP4 Free Online Video Converter is a web app and a good choice to do the job occasionally. However, if you need more advanced features, AnyMP4 Video Converter Ultimate is an excellent option. In addition to basic features, it offers many bonus tools, like apply MP3 to video and create a MOV file. More questions? Please leave a message in the comment area below this post.