Videos with poor quality are indeed annoying and a waste of time. You will surely choose to sleep rather than watch movies if the quality of your video is lousy. You can identify a poor-quality video through the video's images, audio, motion, and appearance. If the video is blurry, shaky, and pixelated, possibly it is recorded in a lower resolution, wrong focus, and improper camera handling. Today, having a bad-quality video is no longer a big deal. Our modern technology makes fixing videos of poor quality more accessible than before. So, suppose you are curious about the procedure. In that case, we will show you the course of action on how to fix bad-quality videos in this article.
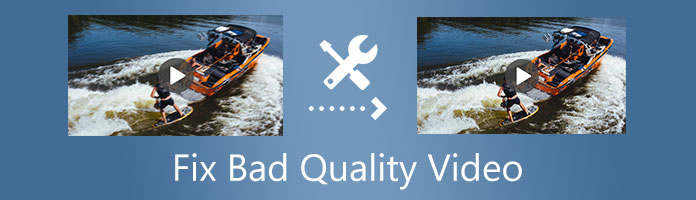
Poor-quality videos are avoidable. You can avoid creating a lousy video if you record it on a camera in good condition. Moreover, you can avoid making a bad quality video if you follow all the basic reminders in video recording. To avoid creating a bad quality video, consider using proper filters, recording in higher resolution, etc. But suppose you failed to record a good quality video after doing your best shot. Your second option is to use a video editing tool that can fix the quality of your lousy video.
AnyMP4 Video Converter Ultimate is trustworthy in fixing video quality via AI enhancement technology. It has all the best characteristics of an ideal software. It is a user-friendly tool that can improve the quality of your video using its video enhancer feature in four ways. You can upscale your video resolution from SD to HD and even up to 4K/5K/8K. You can also reduce the video shaking motion of your video caused by improper way of handling the camera while shooting.
Moreover, this AI video upscale tool can also remove the video noises on your footage with ease. And if you want to optimize the brightness and contrast of your video to create a stunning piece of artwork. You can do it with this software.
Here are the steps to fix bad video quality with AnyMP4 Video Converter Ultimate.
Step 1: Download AnyMP4 Video Converter Ultimate on your Windows and Mac computer. Then, install the tool by following all the given instructions.
Secure Download
Secure Download
Step 2: Once the installation is complete, open the program and click the Toolbox icon at the upper corner of the interface. Then click the Video Enhancer box.
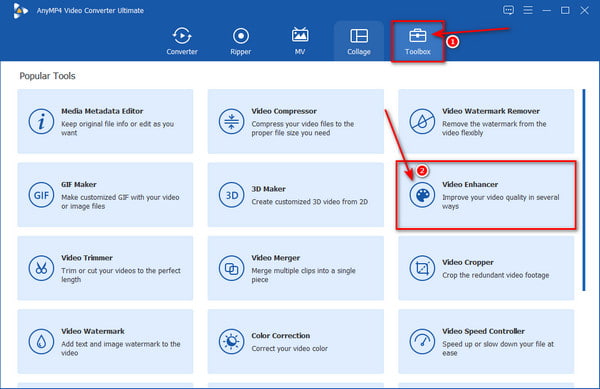
Step 3: After clicking the video enhancer box, import your files into the Video Enhancer window. Click the (+) symbol or drag the files straight to the program.

Step 4: After importing your files to the program, enable the four options for enhancement. Reduce Video Shaking, Optimize brightness and Contrast, Upscale Resolution, and Remove Video Noise.

Step 5: After enabling the four options for enhancement, choose a file format that suits your device. After that, select the best resolution for your video and a folder for your output.
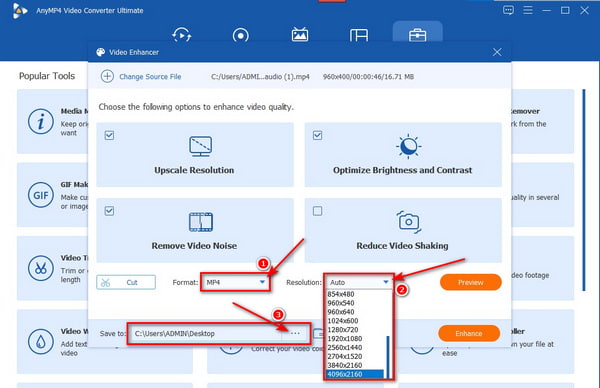
Step 6: Click the Enhance button once you have accomplished all the settings and adjustments for your output.
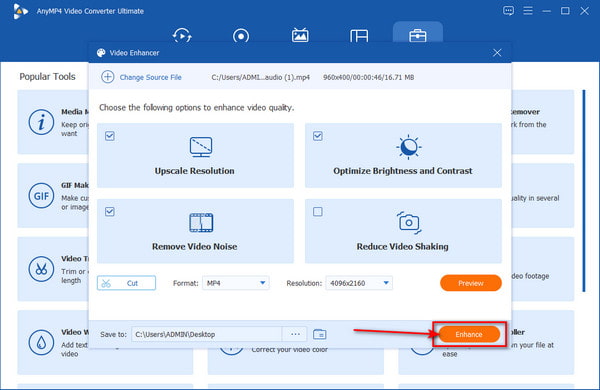
After using AnyMP4 Video Converter Ultimate, even if you re-record multiple poor-quality videos, it will never annoy you. This software will not only teach you how to fix the bad video quality but also how to make a 3D video, GIFs, and many more.
Having an iPhone or Android for video recording is an advantage compared to using another mobile device. iPhone has built-in Presets where you can set your camera settings before recording to avoid poor quality footage. But in this article, we will show you how to fix lousy quality video on iPhone and Android using an app.
Here are the steps to fix poor quality videos on iPhone with Emulsio
Step 1: Download Emulsio on App Store. After downloading the app, click the option to select a video for stabilizing.

Step 2: After selecting the video you want to fix, Emulsio will automatically stabilize it. All you have to do is control the scaler to increase or decrease the stabilization located on the right side of your screen.
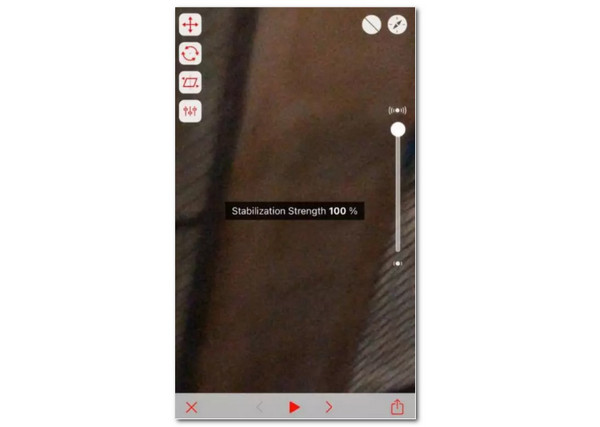
Step 3: On the left side of your screen, click the Additional Settings options. From here, you can manage your stabilization profile to standard, vibration, or cinematic, depending on your needs.

Step 4: After setting your stabilization profile, click the Export option. Choose the appropriate file type on the export option, then set the video and audio to standard quality.

Another way of fixing bad-quality videos is using online services. It is the fastest way of improving the quality of your video without downloading and installing software on your computer. Using an online video editor will save much time on other things, and all services are free.
Here are the steps to fix nasty quality videos online with FlexClip
Step 1: Browse Flexclip Free Video Converter Online. Then click the Browse Video button or drop a video straight to the program for enhancement.
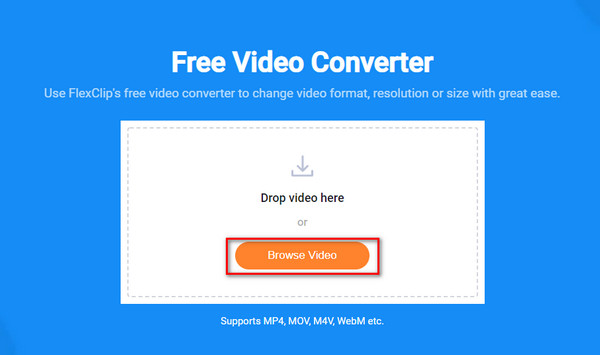
Step 2: After browsing the video file, choose an HD resolution (720p, 1080p). Then select your desired output format for your video. After that, choose the High quality for your video to achieve the best result for your enhanced video.

Step 3: After setting the video resolution, format, and quality. Click the Start button to finish the procedure.
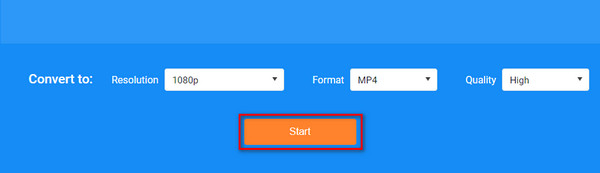
This tool can also teach you how to fix bad audio quality from videos online. FlexClip has a feature that can remove background noise from a video. At the same time, you can also add sound effects to your video clips if you want with this app.
What are the factors that affect video quality?
To assure the best quality for your video, always check your video resolution, frame rate, bit rate, codec, bit control mode, and bit depth. These are the key factors to consider when creating a good quality video.
What is the best resolution for videos?
Video resolution is the exact number of pixels per frame. Today, since most computer screens are HD. The best resolution for you to be satisfied with is 1080p (1920 × 1080). This resolution is now the standard for a better viewing experience. It is not only because of the excellent quality it provides but also because it is storage space-friendly.
Does screen resolution affect the quality of the video?
Screen resolution can affect the quality of the video. A screen can only display video according to its size, but it doesn't transform the quality of the file. If your screen resolution is higher, make sure to display media files in higher resolutions like 720p or 1080p. Video resolution and screen resolution should always be compatible with each other.
You have already learned how to