iMovie is the ideal choice for compressing videos on Mac. You can read this article and learn the process of how to reduce video size with iMovie. Also, you can learn 2 efficient video editing tools as alternatives to iMovie. These tools allow you to compress videos on Mac and Windows systems easily.
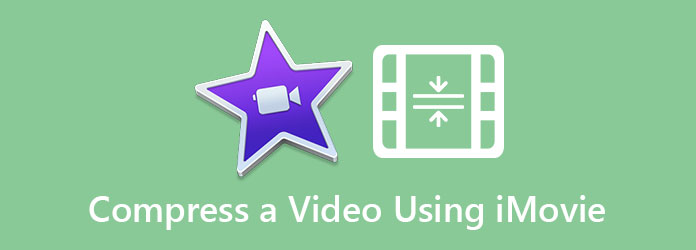
iMovie is a well-designed and versatile video editing tool from Apple. It can be accessed on all Apple devices for free. iMovie allows you to reduce the size of the video on Mac or iPhone with simple steps.
Step 1: Open iMovie and add video files. Click the Import Media button on the interface. You can select video files in the popup window. Then drag the video into the timeline.
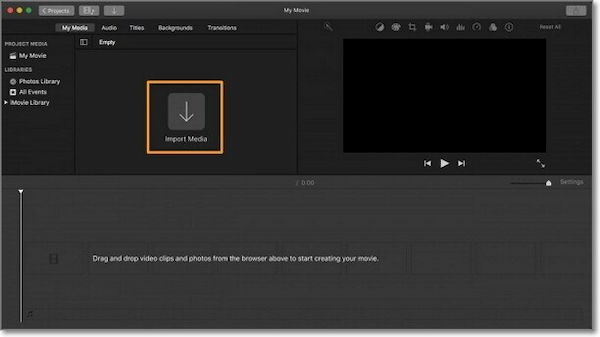
Step 2: Click the File menu on the top of the screen. Go to the Share option in the menu and find the Export to QuickTime option. A window will pop up and you can set details of the video. Click the Options button in the windows.

Step 3: After entering the Movie Settings window, you can adjust the size of the video. Click the Size button and change the dimension in it. Then you can click the OK button to save the video.
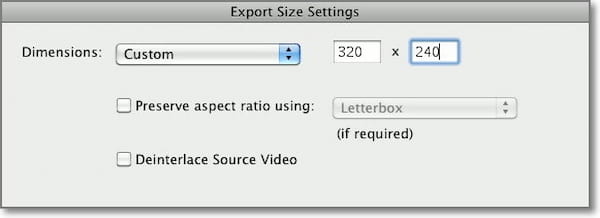
iMovie is a helpful tool to shrink videos. But you can only use it on Apple devices. If you want to compress videos on the Windows system, you have another option.
AnyMP4 Video Converter Ultimate is a powerful video editing tool on Windows and Mac systems. It allows you to shrink videos with various editing features. And you can enhance the video quality with the advanced toolbox feature.
Secure Download
Secure Download
Step 1: Download and launch AnyMP4 Video Converter Ultimate on the website. Then select the Toolbox feature on the interface. You should click the Video Compressor feature on it. Then you can add video files by clicking the + button on the interface. You can select the files in the browse windows and upload them.
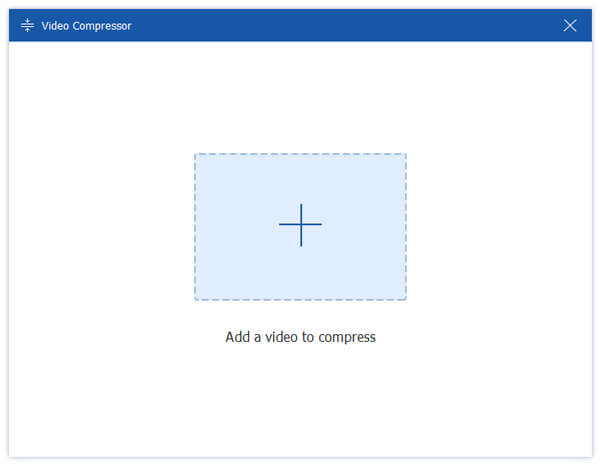
Step 2: After that, you should change the compression ratio of the video. Click the Size field and choose the smaller one in the menu. You can also drag the threshold on the interface to change the size. Besides, you can adjust the format, resolution, and bitrate of the video.

Step 3: You can choose the folder to save the output video. Click the Save to the field and you can choose a folder in the browse window. To start the compression, you should click the Compress button. The process takes a few minutes and it will be saved in the folder.
AnyMP4 Video Converter Ultimate is the best alternative to iMovie on the Windows system. If you want to compress video without any installment, you can read the next part.
If you want to reduce the size of videos online for free, you can use AnyMP4 Online Video Compressor. Its simple and well-organized interface enables you to finish the compression easily on your browser.
Step 1: Go to the official website of AnyMP4 Online Video Compressor. Click the Launch Free Compressor button to add video files. You can choose the video you want to compress in the popup window.

Step 2: Then you can change the compression ratio to reduce the size. Just drag the threshold on the interface and you can see the changing of the size. You can also change the format, bitrate, and resolution of the video to resize the video.

Step 3: You can click the Compress button to start the compressing. The process takes a few minutes and you can find the video in the folder.
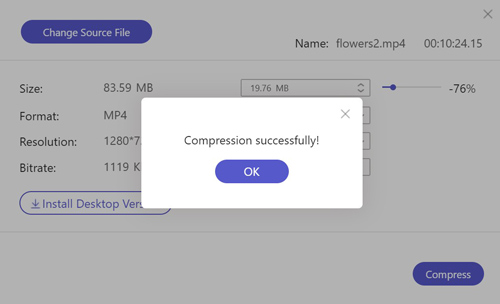
How can I compress videos on iPhone?
There are many professional video compressors on iPhone. Video Compress is one of them and it allows you to specify the target size and save the product easily. The interface is simple and clear and it's free to use.
How can I export videos as MP4 in iMovie?
You can adjust the output format in the Save exported file as window. Click the drop-down menu next to the Save as field. You can find the MP4 format in it.
Can I compress videos with iMovie on my iPhone?
Yes, you can. You can easily adjust the video quality and resolution before saving with iMovie video editor on your iPhone.
You can learn how to compress video files with iMovie with steps from this article. You can also use 2 alternatives to iMovie to compress videos. AnyMP4 Online Video Compressor and Video Converter Ultimate are helpful for you to compress videos. If you want to know more about compressing video with iMovie or you have any questions, you can feel free to contact us.