Although the Movie Maker is no longer available for download on Windows 10, many users of old Windows machines are still asking us how to use the built-in Windows Movie Maker to compress videos so that they don't need to install extra video editor software which will add another heavy load to their poor hardware. This post is the answer.

To compress a video in Windows Movie Maker, you are actually re-saving the video with a set of new settings which will lead to lower quality. In other words, you are making the video smaller by giving up some video quality. Let's see how to do it:
Step 1: Launch Windows Movie Maker on your Windows. Then just drag a video file and drop it into the program's window to import the video.

Step 2: Click the File menu in the top left corner of the interface and choose Save movie. Then click Create custom settings.
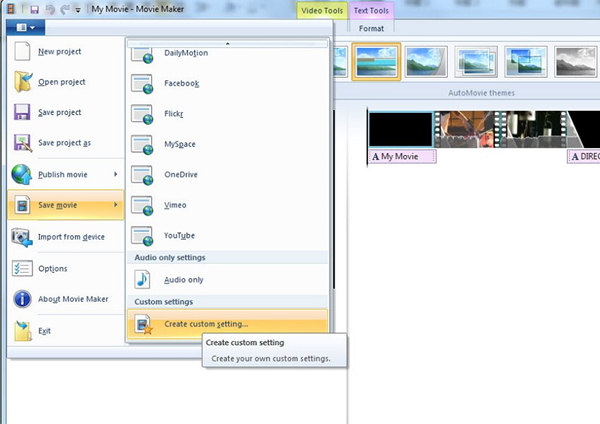
Step 3: Now you need to customize the new settings plan and click Save.
Setting: Select For computer from the drop-down list.
Name: Enter a name that is easy to find out on a long list.
Width and Height: It's better to keep them as the original. Reducing them by half is the second choice.
Bitrate: Lower bitrate will lead to smaller video size. You can set it at your will.
Frame rate: Nowadays, movies are often using 24 fps. Set it to 20 won't make the video too unsmooth.
Audio format: Keep it as default, for it does not matter a lot.

Step 4: Again, click File and then click Save movie. This time you need to choose the new plan you just created instead of Create custom settings.
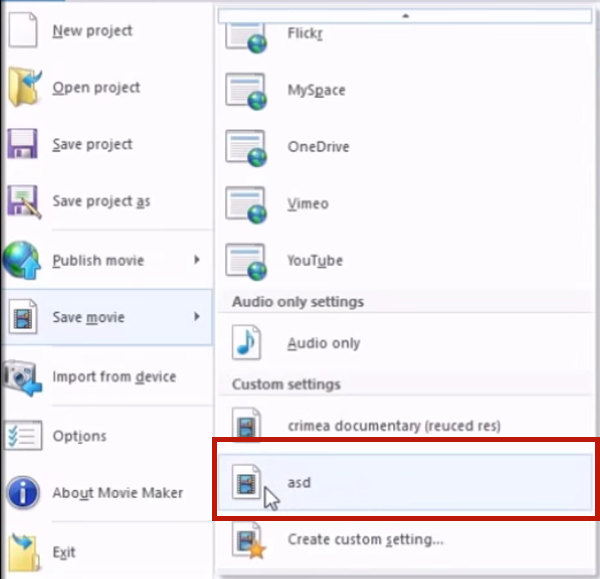
When the rendering is finished, you can get the compressed video. After following all the correct steps, you may still get the exported video in an unexpectedly large size. To be honest, it's not a good choice to compress a video in Windows Movie Maker. You have other tools to do this, which enables you to decide the specific export file size before you start compressing the vide.
Windows Movie Maker has many other editing features like combine videos.
AnyMP4 Video Converter Ultimate knows exactly what you want from that gigantic video file. It enables you to set the target file size at the beginning so you don't need to compress the video again and again, which is a waste of time. Moreover, it causes no excess video quality damage at all. See its key features:
Secure Download
Secure Download
Step 1: Install and launch the program. Head to the Toolbox tab and open Video Compressor. Then import a video file.

Step 2: Customize the settings in the same way as Part 1. The different point is that you can drag the orange dot left and right on the size slide bar to adjust the output file's size.

Step 3: Click the Compress button to start compressing the video file.
1. How do I recover the compression?
Compression will not directly change the original video file. Instead, the compressor reads the original file without editing it, then creates a new video file that is compressed. Thus, after the compression, both the original video and the compressed video are on your computer.
2. Do I need to change the video format to reduce its size?
If the video file is already in MP4 format, the answer is absolutely no. If it's in other formats, especially AVI which is extremely storage-consuming, we recommend you convert it to MP4 for better storage efficiency and hardware and software compatibility.
3. What software can compress videos without quality damage?
No software can do it. But even at the same compression ratio, some programs produce the compressed video in better quality, while some others work worse. AnyMP4 Video Converter Ultimate is one of the best video compressors which will not cause any excess quality damage. Besides, it can keep the original video quality by trimming a video into clip, if your video size is large in limited for sharing.
In this post, we talked about how to compress videos in Windows Movie Maker, a built-in video editing program on Windows 8.1 and earlier versions. On Windows 10, you cannot find it anymore. Some people said you can download it on Windows 10, but the information is already out of date. If you really need to compress a video on Windows 10, try AnyMP4 Video Converter Ultimate for free!