What is the best method to extract MP3 from QuickTime video format? When you find some excellent songs from movies, you might want to get the music for your QuickTime video from Apple devices. In order to convert QuickTime to MP3, you should learn more about the video and audio formats if you are new to the files.

QuickTime, developed by Apple Inc, is famous for it easy-to-use interface and simple design. Sometimes you may only need the audio part of a QuickTime MOV video file, in order to enjoy it on iPod shuffle, iPhone, BlackBerry and other mobile devices. What would you do? To extract the audio from MOV file, the best choice is MP3, which is very popular and compatible with any media player and portable device.
AnyMP4 QuickTime to MP3 Converter is the best but easy-to-use software, which can convert the audio part of MOV very easily to MP3. It not only can convert MOV to MP3 with unmatchable speed and excellent quality, but also owns many functions for you to make your output audio a step closer to perfection. The following guide is on how to convert QuickTime to MP3. At first, you need to download the program and install it on your computer.
Secure Download
Secure Download
Step 1: Launch the program and add MOV file
Double click the program to open the main interface of the program. Click "Add Files" button in the main menu, a drop-down list will pop up then select "Add Files" option to open the "Select Video File" window. Here you can select the QuickTime video by pressing "Ctrl" button. Or you can select "Add Folder" option then add multiple videos to the program at one time.
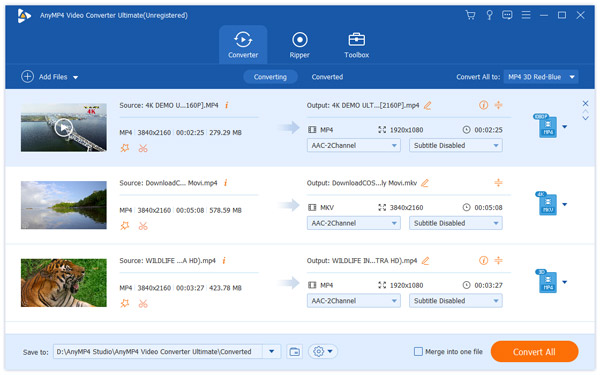
Step 2: Set MP3 as the output format
Click the drop-down arrow on the "Profile" then you'll see a drop-down list, please select "Audio - MP3"; or you input "MP3" in the quick search box then select "MP3".
If you want to convert QuickTime to MP4, just select MP4 from the drop-down list of "Profile".

Step 3: Adjust the output settings
Click "Settings" to open the "Profile Settings" window. Here you can adjust the audio settings like Encoder, Sample Rate, Channels, and Audio Bitrate. Please click the drop-down arrow of each setting then select your preferred setting from corresponding drop-down list.

Step 4: Convert QuickTime to MP3
Finally you can start the conversion by clicking "Convert All" button. It only takes you a few seconds. Now you can enjoy the audio on your much-loved MP3 players.
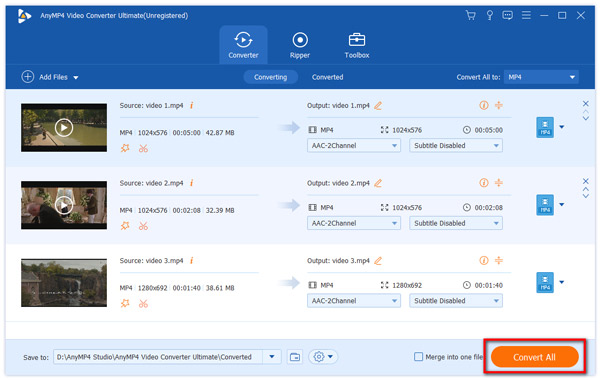
Zamzar is an online converter, which you can easily use to convert your files to other formats, including convert MOV to MP3. It is free online service that you just need to visit and convert your files. But it allows uploading a file of up to 100MB.
Step 1: On your browser visit this online converter.
Step 2: Choose the MOV file you want to convert by choosing it from your computer or URL.
Step 3: Choose MP3 as your output format in the list.
Step 4: Enter your email address to receive converted files and then click on "Convert" button to transcode MOV to MP3.
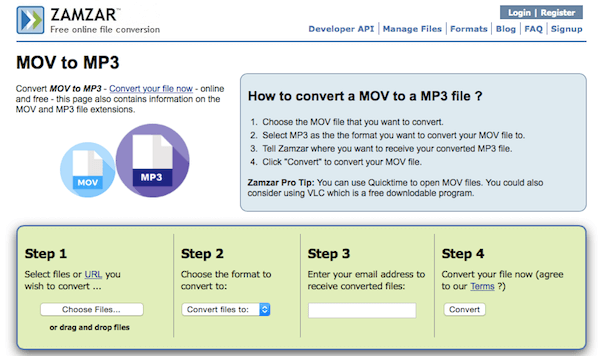
This online converter is really a good option to complete your conversions because it is easy to use and get fast speed. You can simply convert MOV to MP3 in a few clicks and download them directly on your computer.
Step 1: Open this online converter with your computer's browser.
Step 2: Now you can click on Select Files and then choose one way to add your MOV file.
Step 3: Look at the top of this website. Click on the first "anything" and select MOV. Then click on the second "anything" and choose MP3.
Step 4: Now you are able to begin this QuickTime to MP3 conversion.
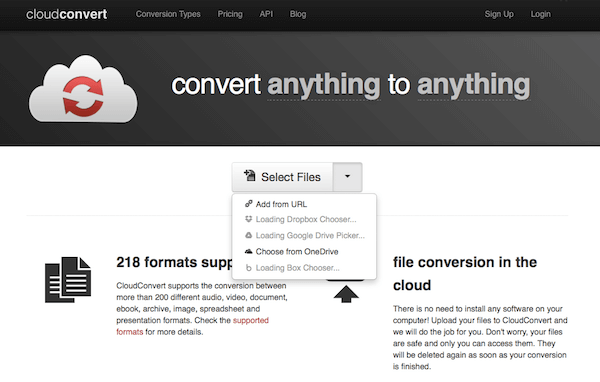
Convertio is another free online converter, which is used by many users. You can easily convert your MOV file to MP3 in high quality with this free online MP3 converter. But it also allows uploading a file of up to 100MB.
Step 1: Open this website on your computer. And then add your QuickTime from computer, DropBox, Google Drive or URL.
Step 2: Choose MOV as your input format and choose MP3 as your output format.
Step 3: Now you are able to convert QuickTime to MP3. You can also save your converted files into Dropbox or Google Drive

To convert QuickTime to MP3, it is easy for you to use Convert.File to finish this conversion. And it also can send the converted file to your email. But there are some ads which may affect your conversion.
Step 1: Open your browser and then search for this website.
Step 2: Add your local file from computer by clicking Browse, or download it from URL.
Step 3: Choose MOV as your input format and MP3 as the output format.
Step 4: You are allowed to tick the option to send a download link to your email. Now click on Convert button to convert MOV to MP3.

Can I convert QuickTime to MP3 on Mac?
Certainly. The methods mentioned above are both available for Mac computers. So you can feel free to try one of them to convert QuickTime to MP3.
Can VLC convert QuickTime to MP3?
VLC as a free video converter, it can meet your basic MOV to MP3 conversion needs. You can learn more steps from this article: How to Use VLC to Convert Video Files to MP3.
How do I convert QuickTime to MP4?
AnyMP4 Video Converter Ultimate is a remarkable program that boasts amazing features that wholesome for video formatting operations. In addition to converting QuickTime to MP3 audio format, it also helps you convert QuickTime MOV to MP4, AVI, MKV, or other popular formats with super-fast speed. Furthermore, it also lets you tweak the video and audio parameters like bitrate, channel, quality, and more.
When you finish reading this article, you must know these useful ways to convert MOV to MP3. All of these ways are easy to follow, and you can successfully convert your QuickTime to MP3 by following these ways. If you this these ways are helpful, just share them or share this article to your friends who are in need. Hope you enjoyed.