MVI is a great audio file formats with many advantages. However, you will always get into trouble with importing MVI on some portable devices such as iPod, iPhone and iPad, because these portable devices dot not support this rare format. So, the first way you should do is to convert MVI to MP3, which is supported by most audio players. Are there any methods to converting MVI to MP3 or other popular formats? And how to achieve converting MVI to MP3?

Here the article will recommend you AnyMP4 Video Converter. You can free download it from official website and have a try. In the following passage, you can follow a specific instruction of how to convert MVI to MP3. And also, there are some other options for you to choose, which have their pros and cons respectively. Read the passage and you will find the most suitable one you need.
AnyMP4 Video Converter can be also called AnyMP4 MVI to MP3 Converter, which can help you convert MVI to MP3 with high quality and fast speed. Also, it can convert any audio format such as M4A, MP2, M4A, AAC, AIFF, AU, MKA, ALAC, FLAC, M4B, MPC, QCP, etc. And you can extract audio from the video and convert it to other audio formats that you need. Besides, you can use it to trim the audio length, merge several audio clips together, etc. Now this article will help you how to convert MVI to MP3 with this best MVI to MP3 Converter. Follow the steps below and you will succeed in converting MVI to MP3.
Secure Download
Secure Download
As we know, WAV is a Microsoft and IBM audio file format standard for storing an audio bitstream on PCs. It is an application of the Resource Interchange File Format (RIFF) bitstream format method for storing data in "chunks", and thus is also close to the 8SVX and the AIFF format used on Amiga and Macintosh computers, respectively. It is the main format used on Windows systems for raw and typically uncompressed audio. The usage of the WAV format has much to do with its familiarity and simple structure. Because of this, it continues to enjoy widespread use with a variety of software applications, often functioning as a 'lowest common denominator' when it comes to exchange sound files among different programs. Thus, it is more convenient for you to possess WAV format than FLAC.
Step 1: Install this program on your PC
After downloading it from our official website, you should install this MVI to MP3 Converter on your computer. Here Mac version and Windows version. You are free to choose the one suitable.

Step 2: Add your needed MVI file
First, we need to import the MVI audio file you want to convert into this program. Click "Add Files" button to open a dialog where you can choose your needed MVI file and then locate the designated file to add it to your program. Then it will be added to the file list in the main interface. Or you can directly drag the MVI audio file into the blue box at the starting interface of this software.
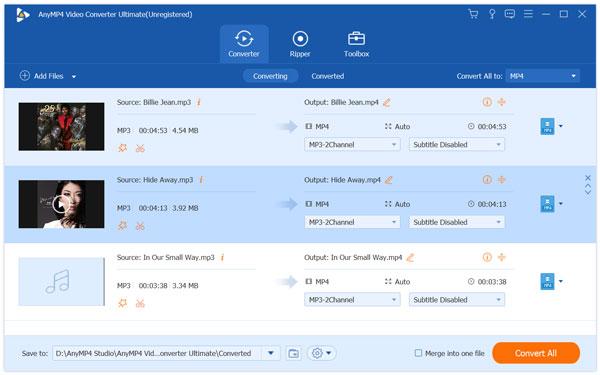
Step 3: Set the output format
Setting the output format needs you to click "Profile" drop-down list to open a new list, where you can input "MP3" in the search-box, then press "Enter" button to find what you want. Or you can choose the "General Audio" option, in which all supported formats of audio file will be listed with a brief introduction. You may just choose the one related to MP3.

Step 4: Set the profile
At the bottom of the interface, you will find the "Settings" button next to the "Profile" bar. You can modify audio settings by clicking it to open the "Profile Settings" window. These audio settings such as Encoder, Sample Rate, Channels and Audio Bitrate are all available for you to adjust. Likewise, if you are converting video files, you can adjust corresponding parameters of video clips.
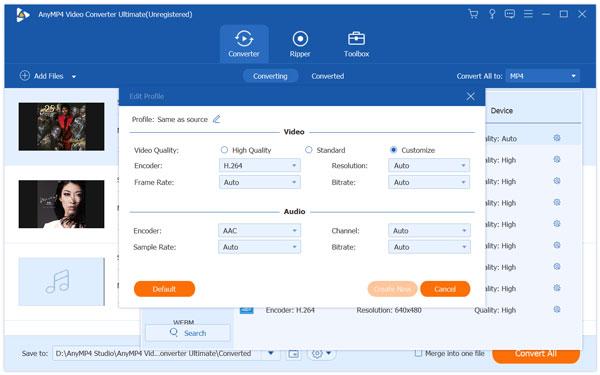
If you would like, you could cut and merge the MP3 file before converting.
Step 5: Start to convert MVI to MP3
At the last step, if you are satisfied with the new customized audio files, you can click "Convert All" button to start to convert MVI to MP3 with this best MVI to MP3 Converter. The "Total progress" bar will give a hint of when the whole conversion process will be finished. Just wait for some time.
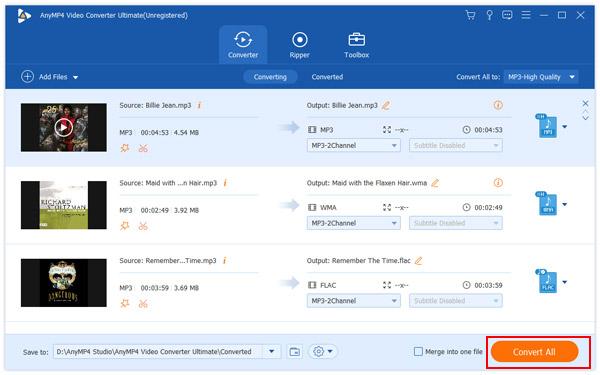
If you want to find a powerful MVI to MP3 converter, you can't afford to miss Faasoft MVI Converter. It provides you high conversion rate with fast speed, in few clicks.
Step 1: Download and install Faasoft MVI Converter from the official website.
Step 2: Import the MVI audio file to the program by clicking the Plus icon named "Add File".
Step 3: Choose MP3 as the output form in the popping up window "Profile".
Step 4: Click "Convert" to finish the whole MVI to MP3 conversion process.

iSkysoft iMedia Converter Deluxe is compatible with various of audio and video formats. It will protect and keep the original quality of your audio or video files in largest extent.
Step 1: Download and install the iSkysoft iMedia Converter Deluxe to your computer first.
Step 2: Drag the MVI file into the program or click "Add Files" to choose MVI file.
Step 3: There is a blank "Convert all tasks to" for you to choose the format of the output. When you decide the MP3 form, you can choose the suitable quality.
Step 4: Start converting MVI to MP3 and wait for some time.
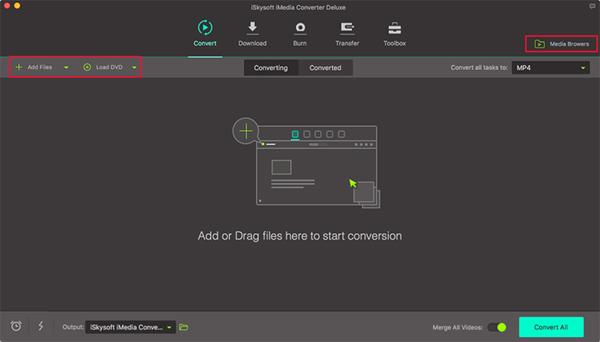
Bear File Converter is an excellent online MVI to MP3 converter, which is able to convert multiple video and audio formats to MP3. What is more, you can also encode MP3 files with different options.
Step 1: Go to the URL for convert video and audio files for MP3, which you can directly click the URL https://www.ofoct.com/audio-converter/convert-to-mp3.html.
Step 2: Adjust the output settings for MP3, which you can choose the best Audio Quality, Audio Encoder, Audio Sampling Rate and Audio Channel accordingly.
Step 3: After that drag and drop the MVI files to convert MVI to MP3 online. Of course, you can enter the URLs for the MVI files. And then convert the files directly.

What is MVI format?
MVI, short for Musical Video Interactive, is a DVD-based container format for storing video, audio and interactive visual content into one disc. The audio content contains a high-definition version and an MP3 version so that you can copy to portable audio players. The video content is compatible with DVD video, and can also optionally include high-definition video.
How do I open an MVI file?
For opening an MVI files, you should use AutoCAD. Moreover, you can convert MVI files into MP3, the most popular format accepted by almost any device.
How do I convert MVI to MP4?
For converting MVI to MP4, you just need the MVI converter. AnyMP4 Video Converter Ultimate is the software that can help you. Just repeat the steps of converting MVI to MP3, the only difference is that you should select MP4 when choosing the output format.
When you need to convert MVI to MP3, you can check out the 4 listed solutions from the article. Whether you need to convert them with download tools, or even convert online, you can always find a suitable solution. If there is any other questions related to the topic, you can share more the detailed comments in the article now.