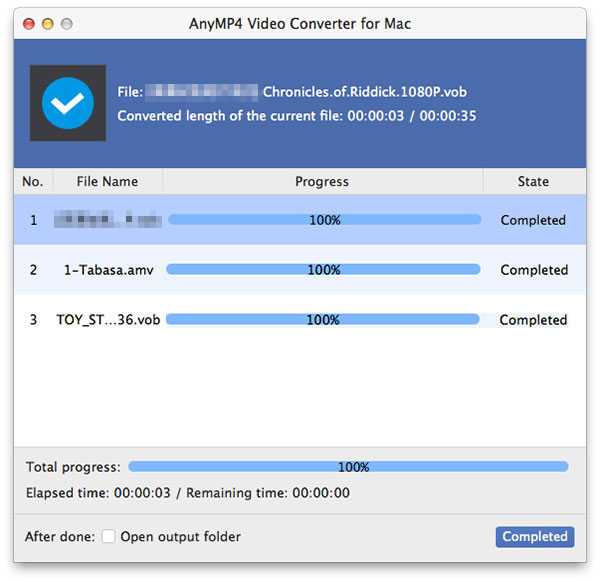Many Mobile phone users prefer iPhone since it is designed with highly-advanced techniques. It not only has a collection of multiple astonishing applications, but also have incredible video playing function, which is favored by many mobile video fans. However, it only supports several video formats such as MP4, M4V and MOV, and cannot support other video formats.
Specializing in video conversion, AnyMP4 Video Converter for Mac is capable of converting any video file to all popular video and audio formats, and multiple portable device compatible video formats, which include several iPhone compatible formats such as MP4, M4V and MOV.
Secure Download
Secure Download
First install AnyMP4 Video Converter for Mac to your Mac PC. If you don't want to select the installing path yourself, just use the default path.

Click the "Add Video" button on the toolbar to load the original video to the software. The software will recognize all popular video formats and show them in the "File Name" list. You are allowed to remove a file from the list by selecting it and clicking the "Remove" button.
Click the "Profile" drop-down list to select iPhone profile, then choose the video format you wish to convert your files to. If you have problems finding your needed format, input it in the text area and the software will find it for you.
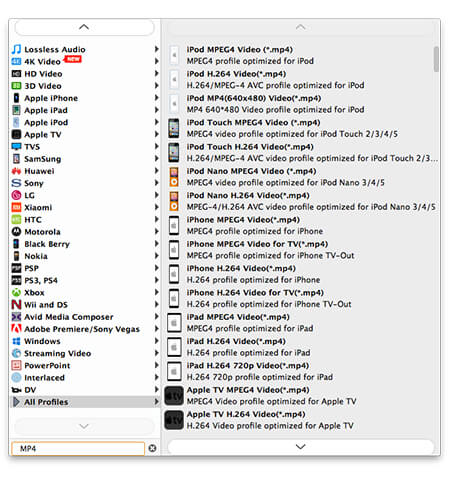
Video effect customization is one of the most featured functions of AnyMP4 Video Converter for Mac. You can use the editing tools provided by the software to trim video length, crop video frame, merge video clips into one, add watermark to the video and adjust Video Contrast, Saturation, Brightness, Hue and Volume.

Use the "Trim" function to cut out your needed part of the video. Select a file and click the "Trim" button on the toolbar, then you can trim video length. You can drag the two slider blocks under the time bar to define you need part. If you want to do this more precisely, you can input the exact start and end time.
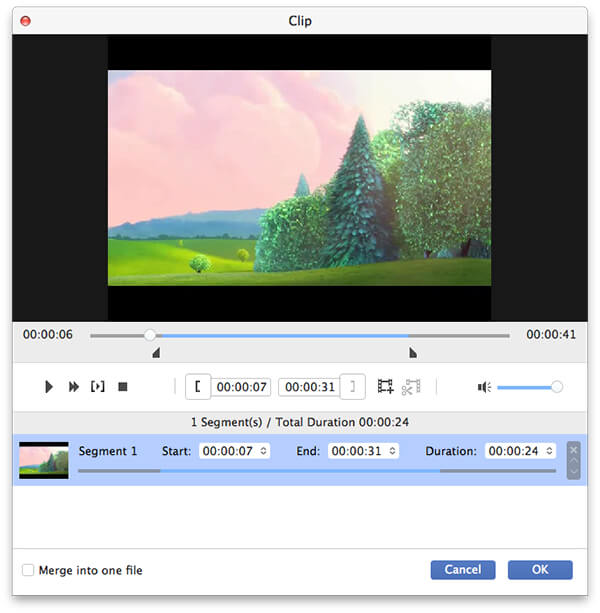
If you need some parts of one frame removed, you can use the "Crop" function. Here you'll see a yellow frame in the left window. You can drag the 4 edges and 8 control points to define your needed part of the frame, and drag the frame to adjust its position. The result will be shown in the right window.

Ever dreamed of personalizing the video with your name? Use the Watermark function then! Click the "Watermark" button and select the "Enable watermark" check box, then input your preferred words, phrases or your name in the text area, and the watermark will be created. You are allowed to adjust its color, font, size, font size, position and transparency.

Output parameters such as Video Resolution, Encoder, Bitrate, Frame Rate, Aspect Ratio as well as Audio Encoder, Channels, Bitrate and Sample Rate are also adjustable.

With AnyMP4 Video Converter for Mac you can choose your preferred audio track, or add downloaded subtitle to the video, if they are optional.

You can start converting video to iPhone compatible format by clicking the "Convert" button. Designed for speed and precision, AnyMP4 Video Converter for Mac can achieve any conversion within a short time.

When the progress bar reaches 100%, you'll get iPhone compatible video. You can enjoy it anytime and anywhere you want.