As the container format in DVD-Video media, VOB contains digital video, digital audio, subtitles, DVD menus and navigation contents multiplexed together into a stream form. Files in VOB format have .vob filename extension and are typically stored in the VIDEO_TS folder at the root of a DVD. Analogous to the MPEG program stream, VOB file can contain H.262/MPEG-2 Part 2 or MPEG-1 Part 2 video, MPEG-1 Audio Layer II or MPEG-2 Audio Layer II audio, but usage of these compression formats in a VOB file has some restrictions compared to the MPEG program stream.

If you want to play AVI on your Mac, the first step is to convert AVI to VOB. AnyMP4 AVI to VOB Converter for Mac is the right software that can help you convert AVI to VOB with high quality and fast speed. Also, it provides you with some powerful editing functions, so you can trim the video length, crop the video frame, add watermark, adjust the video effect, etc. Now this guide will show you how to convert AVI to VOB on Mac with this best AVI to VOB Converter for Mac.
Secure Download
Secure Download
Free download the program here. If you're not satisfied with the default storage path, you can select the one you like. After you install it on your Mac, double click it to open the main interface of the program.

You can click "Add Video" button in the main interface to add AVI file to this software, and you can add more than one video files at the same time.

You can click "Profile" drop-down list to open a new list where you can input the output format in the search-box, then you can find the right format in the right list.
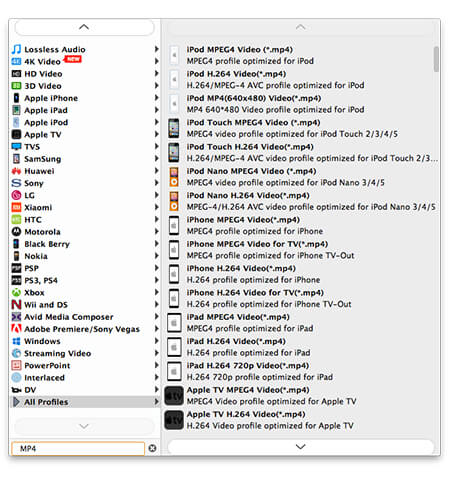
You can click "Edit" button in the toolbar to open the "Edit" window, where you can select the "Trim" item, and then you can set the start time and the end time to define the video length.
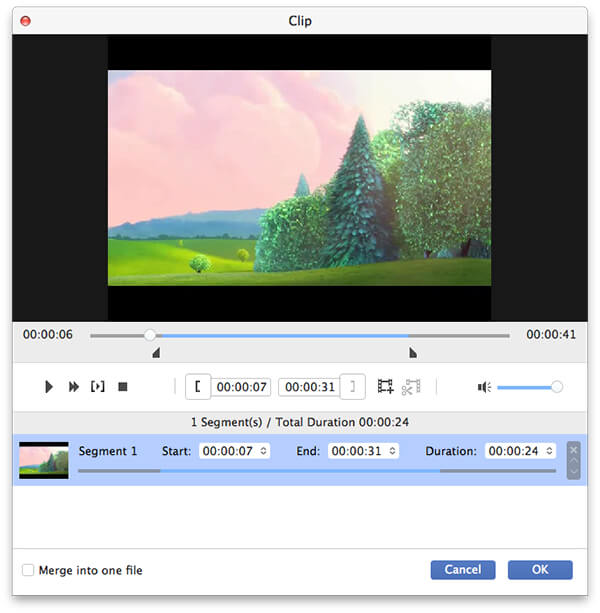
You can also select the "Effect" button in the "Edit" window, there you can adjust the parameters such as Brightness, Contrast, Saturation, Hue and Volume.

Like DVD video format, AVI files support multiple popular audio and video and it contains both audio and video data in a file container that allows synchronous audio-with-video playback. AVI is a derivative of the Resource Interchange File Format (RIFF), which divides a file's data into blocks. It can be regarded as the most basic and the most commonly used format on the Windows operating system.