Sticky Notes is a desktop notes application for Windows 10, Windows 8 and Windows 7. With Microsoft Sticky Notes, it is convenient to create notes, ink, type, add pictures and text formatting. It is favored by office workers which can greatly improve the workflow.
Sometimes you accidentally closed Sticky Notes and found that the sticky note get lost. How to rescue the lost sticky notes? If you are having the same question, you can read this article and find 4 quick solutions to recover sticky notes on your Windows 10/8/7 computer.

Not all Sticky Notes data can be recovered from your local computer. If you want to find the quickest way to recover Sticky Notes thoroughly, you can turn to AnyMP4 Data Recovery for help. AnyMP4 Data Recovery is the best Sticky Notes data recovery tool to help you recover all data from Windows 10 computer, Mac, flash drive, memory card and more. Its main features include:
Secure Download
Secure Download
Step 1: Launch Stick Notes Recovery
Download and install the best stick notes recovery software on your Windows 10 computer. Launch Date Recovery and check the data types you want to recover like Documents and Others. For sticky notes are stored in C drive. Click the Scan button to let Data Recovery work.

Step 2: Preview sticky notes
After scanning, you can find all readable files listed in different categories. You can check the Document or Others folder to look for your deleted sticky notes. Or you can click Path List to find the sticky notes from C:\Users\Administrator\AppData\Roaming\Microsoft\Sticky Notes.
If the Quick Scan didn't find out your lost sticky notes, you can click Deep Scan at the top right corner, which can recover more data from your hard drive.

Step 3: Recover deleted sticky notes
Make sure to select the sticky notes you want to recover and click the Recover button. Then the deleted sticky notes will show up in the pop-up window.
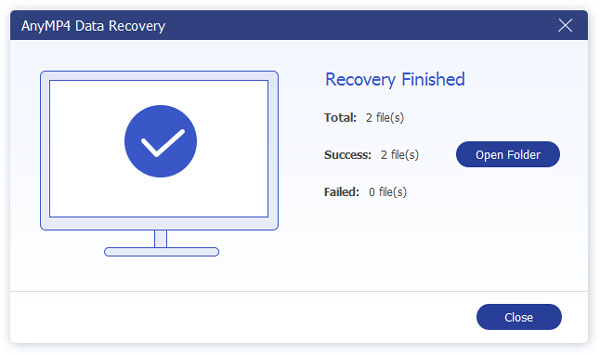
Sticky Notes get lost after closing the Sticky Notes by mistake? Follow the simple steps to find out how to recover deleted Sticky Notes as shown below.
Step 1: On your Windows 10 computer, go to:
C:\Users\Administrator\AppData\Roaming\Microsoft\Sticky Notes.
Step 2: Right-click on the StickyNotes.snt file, and select Restore Previous Versions.
Step 3: Find older versions of Sticky Notes under Previous Versions tab. Select a previous version, if available, and click Restore, Apply and OK button.
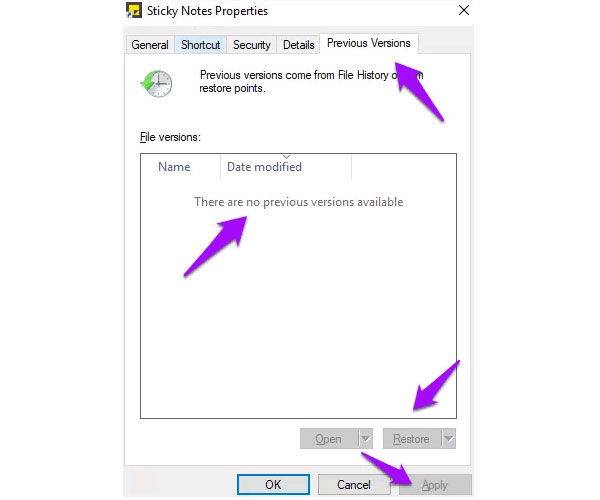
When you sync sticky notes to Outlook account, the deleted or missing sticky note will go to the Trash folder as well. You can follow the steps below to find and recover the deleted sticky notes from Outlook.
Step 1: Go to Outlook official website and sign into your Microsoft account and password.
Step 2: Select Deleted in the left sidebar, and you can see all the deleted sticky notes.
Step 3: Check the deleted sticky notes and click Restore button to restore them to your computer.

Sometimes you can't find the sticky notes on your Windows 10/8 computer. Perhaps the Sticky Notes stores its notes in the hidden folder in User directory. Here, we will show you how to recover the sticky notes that have disappeared on your computer.
Step 1: Open Control Panel, click Tools and select Folder options.
Step 2: In the Folder Options window, select Show hidden files, folders and drives option in View tab.

Step 3: Go to the default Sticky Notes folder:
C:\Users\Administrator\AppData\Roaming\Microsoft\Sticky Notes
You can right-click on the hidden sticky note and open it in Word, WordPad, Notepad, etc. Then press Ctrl + F keyboard shortcut to find the invisible sticky notes you want.
You may be interested in: How to fix external hard drive not working on Windows 10/8/7
To avoid deleting Sticky Notes data mistakenly, you'd better enable Delete Confirmation option in Windows 10. When you delete the notes, the delete confirmation dialogue will pop up to confirm your choice.
Step 1: Press Windows + R keys to bring up Run window.
Step 2: Type Regedit to launch the Registry Editor window.
Step 3: Navigate to
CURRENT_USER\Software\Microsoft\Windows\CurrentVersion\Applets\Sticky Notes
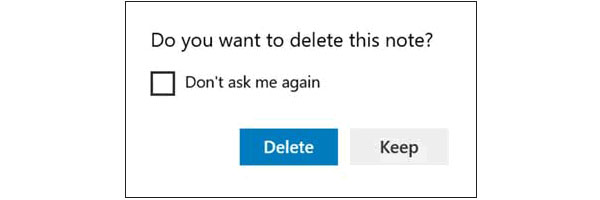
Step 4: Click on the Sticky Notes folder and double click the PROMPT_ON_Delete file, and change its value from 0 to 1.
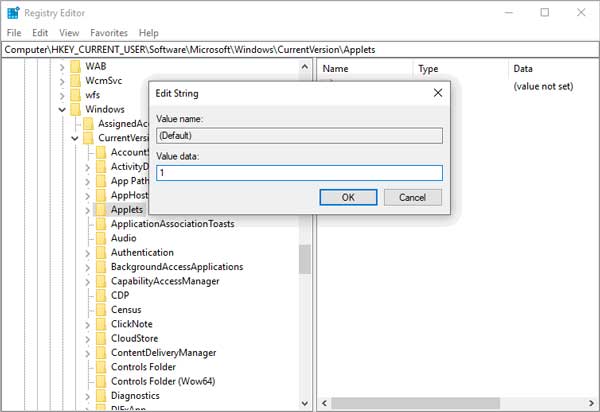
After configuring the Delete Confirmation option in Sticky Notes, it will prompt you to confirm your choice every time you delete a sticky note.
To avoid deleting important data loss in Sticky Note, you can make a backup of the notes in advance.
Step 1: Press Windows + R keys to open Run window.
Step 2: Type the following text in the space.
%LocalAppData%\Packages\Microsoft.MicrosoftStickyNotes_8wekyb3d8bbwe\LocalState
Step 3: Copy and paste the file that named plum.sqlite to a secure folder.
You can take a backup the old Sticky Notes file regularly to prevent losing the notes again.
Don't miss: How to recover Google Photos for Android
1. Where are Microsoft sticky notes stored?
Generally, Windows stores your sticky notes in the folder:
C:\Users\Administrator\AppData\Roaming\Microsoft\Sticky Note
2. Does sticky notes get backed up?
Yes. You can make a backup of your sticky notes. Just copy and paste the plum.sqlite file to the USB flash drive or OneDrive folder.
3. Why are my sticky notes not working?
Perhaps there is something wrong with your Sticky Notes app or wrong configuration in the Sticky Notes. You can reinstall the latest version of Sticky Note, or reset the Sticky Notes.
All in all, we mainly mentioned 6 efficient methods to recover deleted or lost sticky notes on your Windows 10/8/7 compute. You can try the professional AnyMP4 Data Recovery to recover deleted, lost, missing Sticky Notes data, videos, images, audio, email and more from computer, flash drive, digital camera memory and other removable devices. Please don't hesitate to contact us if you have any questions.