Want to know if iCloud backs up messages or iMessages on iPhone?
Here's what iCloud Backup includes: iMessage, text (SMS), and MMS messages, app data, device settings, home screen and app organization, photos and videos on your iPhone, iPad, and iPod touch, purchase history from Apple services, like your music, movies, TV shows, apps, and books, ringtones, and visual Voicemail password (requires the SIM card that was in use during backup). As mentioned, you are able to use iCloud Backup to have a copy of the messages on your iPhone to iCloud.
For iOS 11.4 or above, you can choose to turn on Messages in iCloud from the Settings on your iPhone to keep all your messages in iCloud.
Or if you prefer to copy iMessages or messages without iCloud, you can backup them to your Mac or PC. Now, keep reading and follow the 3 easy ways below for messages backup.

iCloud Backup is a good way to copy the information on your iPhone. When you want to backup your iMessages or text messages, backup your iPhone to iCloud will automatically save your messages. In this way, you can easily restore messages from your iCloud backup. To let iCloud automatically back up your iPhone each day, here's what you need to do:

Note:
1. When you set up iCloud, you will get 5GB of storage. You can use that storage space for your iCloud backups. If you run out of free space, you can buy more iCloud storage or delete content.
2. Your iPhone backup only includes information and settings stored on your device. It doesn't include information already stored in iCloud, like Contacts, Calendars, Bookmarks, Mail, Notes, Voice Memos3, shared photos, iCloud Photos, Health data, call history, and files you store in iCloud Drive.
Here you may like: How to Transfer Photos from iPhone to iCloud to Free up Space
For iOS 11.4 or above, users can solely store all iPhone messages in iCloud instead of all iPhone memory. Messages in iCloud are updated automatically and available on all of your devices. When you delete a message or iMessage on one device, it's removed from all of your devices.
Turn on Messages in iCloud from Settings on your iPhone and iPad, or Preferences on your Mac.
On your iPhone and iPad:
Go to Settings > [your name] > iCloud. Turn on Messages.
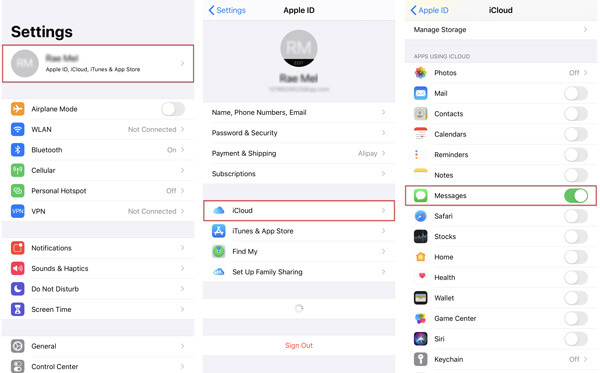
On your Mac:

Note:
When you use Messages in iCloud, your content is automatically stored in iCloud. That means they're not included in your iCloud Backup.
Since iCloud Backup can't selectively backup your messages on iPhone, it is not convenient to only retrieve deleted messages that you might delete by accident or due to other reasons. Therefore, a way to directly copy your iPhone messages or iMessages to the computer is necessary. Here we recommend you to use AnyMP4 iOS Data Backup & Restore to make a copy of your iPhone messages to PC or Mac. This iOS data backup & restore tool can simply and quickly backup all of your iPhone messages. And it is safe to restore your important messages from backup files with no data loss.
Secure Download
Secure Download
Step 1. Free download iOS Data Backup & Restore on PC/Mac.
Based on your system, choose the right version to download this iOS data backup tool to your PC or Mac. Install and launch it on your computer.
On the main interface, choose the iOS Data Backup & Restore option at the lower right corner.
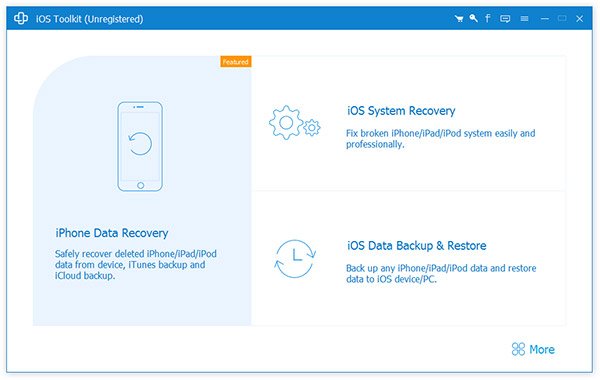
Step 2. Connect your iPhone to the computer.
Connect your iPhone to the computer via USB cable and select iOS Data Backup.

Step 3. Select the backup mode.
You have two options to backup your messages, standard backup and encrypted backup. Choose one mode, and click the Start button to backup.
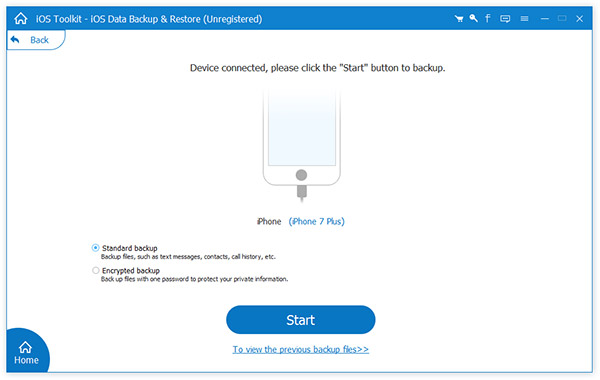
Step 4. Select messages to backup.
Select the data type of Messages & Attachments.
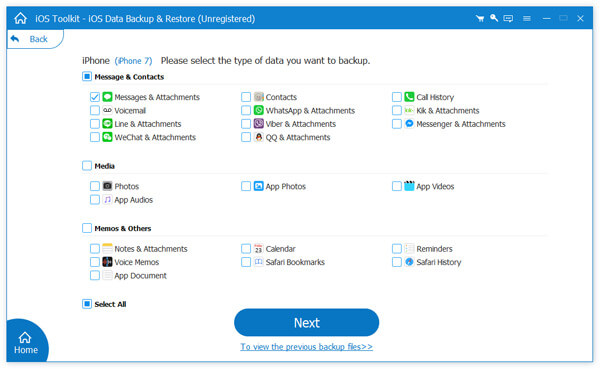
Then, save the backup file to the path where you can easily find it.

That's all for copying your iPhone messages to your computer. You can also use this tool to restore your messages or other data from the backup file.