While the daily usage of your iPhone, you may have the need to copy entire data of the iOS device to another phone or computer from time to time. For instance, when you get a new iPhone 14, you definitely want to clone an iPhone and transfer all useful iOS data from the old device to new one. The question is, do you know how to clone an iPhone easily?
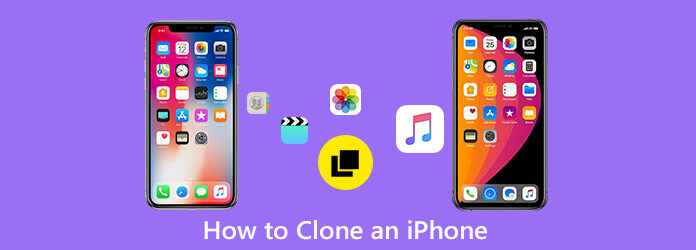
You can rely on iTunes or iCloud to sync all types of iOS files from one iPhone to the other with ease. What’s more, there are lots of iOS data transfer tools offered on the internet can help you clone an iPhone. Here in this post, we will show you 3 effective solutions to transfer iPhone data.
iTunes and iCloud enable you to sync all kinds of iOS data among iOS devices like iPhone, iPad and iPod signed with a same Apple account. However, you can’t rely on them to copy an iPhone and copy entire data to an Android phone, or even a computer. Here at the first part, we like to show you the best way to clone an iPhone.
As you can see from above, TransMate is an all-featured data transferring tool which can help you clone an iPhone to another iOS device, Android phone and computer with ease. It highly supports all popular data types. You can free download it and take the following guide to clone your iPhone data.
Secure Download
Step 1. Click the download button above and then follow the instruction to free install and launch this iPhone data transfer on your computer. After that, connect your iPhone to it with a lighting USB cable. To help this transfer quickly recognize your iOS device, here you need to tap “Trust this computer” on your iPhone screen.
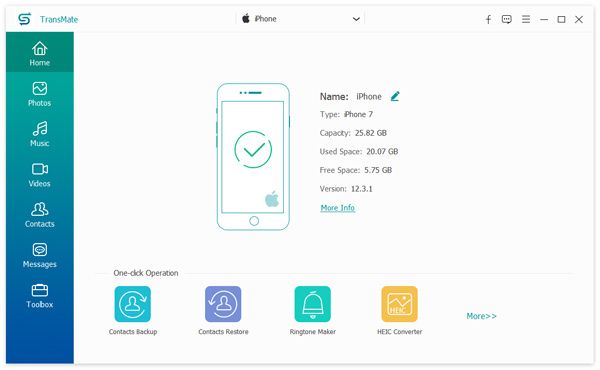
Step 2. After recognizing successfully, some basic information of your iPhone will be displayed in the interface. Moreover, some basic iOS files are listed in categories on the left panel, such as Photos, Music, Videos, Contacts, Messages and more.
Step 3. Click the data type on the left and you are allowed to check the detailed information of each data on the right preview window. If you want to clone an iPhone to computer as a backup, here you can select all useful data and then click on the computer like icon.
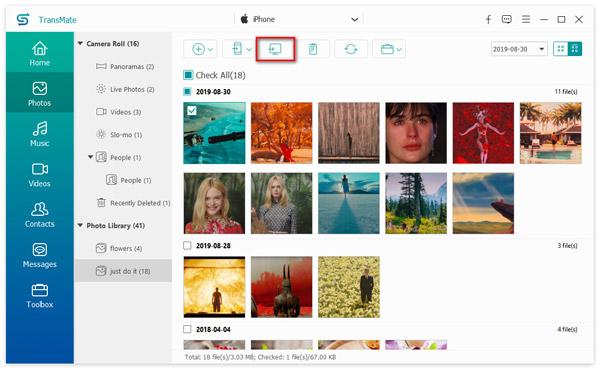
If you want to directly copy entire data from this iPhone to another iOS device, here you need to connect the other device to your computer with a USB cable. Then click the phone icon and then select the other device from the drop-down list.
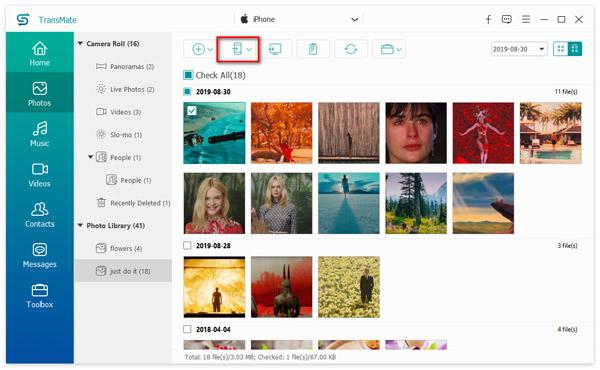
This powerful data transfer allows you to directly transfer data from one iPhone to another iOS or Android device. You can also use it to add data from computer to your iPhone or Android phone with ease. In fact, TransMate can easily handle all kinds of data transferring jobs. Just free download it and have a try.
If you just get a new iOS device like iPhone 16/16 Plus/16 Pro/16 Pro Max/15/15 Plus/15 Pro/15 Pro Max/14/14 Plus/14 Pro/14 Pro Max/13/13 Pro/13 Pro Max/13 mini/12/12 Pro/12 Pro Max/12 mini/11/11 Pro Max or iPad Pro, you can rely on iCloud to quickly sync all types of iOS files from old iPhone to the new device. The following guide will show you how to clone an iPhone with iCloud.
Step 1. First, you need to make a new iCloud backup of your old iPhone. Unlock the old iPhone and go to the Settings app. Tap your iCloud account on the top and then tap the iCloud option. During this step, you need to put your iPhone under a good and stable Wi-Fi network connection.
Step 2. After backing up iPhone data, turn to your new device. Follow the on-screen instructions to the “App & Data” screen.
Step 3. Choose the “Restore from iCloud Backup” option and then sign in the same iCloud account which you used to back up all old iPhone data. Then you can select the latest iCloud backup and sync all these iOS data to the new device.

Besides iCloud, iTunes also provides iOS users a way to sync data from one iPhone to the other. Similar to iCloud way, you also need to make a new iTunes backup for copying to another iOS device.
Step 1. Launch the latest version of iTunes on your computer and then connect the old iPhone to it with a USB cable.
Step 2. Click the “iPhone” icon > “Summary” > “Back Up Now” to create a new iTunes backup.

Step 3. When the backup is finished, connect the new iOS device to your computer. Then click “Summary” > “Restore Backup” to sync all types of iOS files.
Step 4. Click “Restore” to confirm the operation to clone various files from old iPhone to the new device. Here you can learn how to transfer iPhone music to iTunes.

Whether you want to clone an iPhone with iCloud or iTunes, you are only allowed to transfer these cloned iOS data to another iOS device. You can’t use them to clone an iPhone to Android phone. Even though you can make an iTunes backup on your computer, you are not allowed to check detailed information of the backup.
After reading this post, you can get 3 simple ways to clone an iPhone. You can rely on iCloud or iTunes to easily sync all types of frequently-used iOS files among iOS devices. But still, you should free download and try using the best iPhone data transfer, TransMate to clone your iPhone data.