NVIDIA ShadowPlay has long been celebrated as a go-to solution for gamers looking to capture, share, and relive their gaming adventures. In this ShadowPlay review, we will explore the software’s features, strengths, and limitations, shedding light on its role in gaming. As we journey through its in-game recording functionality, we will introduce an alternative, AnyMP4 Screen Recorder, which offers a compelling option for users without NVIDIA graphics cards. By the end of this review, you’ll gain a comprehensive understanding of the tools available to bring your gaming experiences to life and share them with the world.
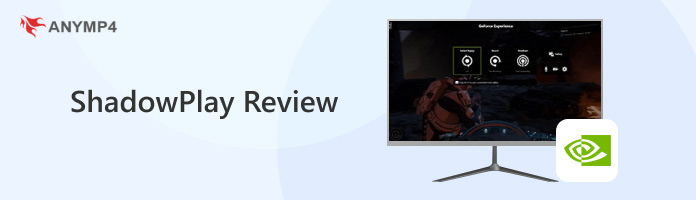
ShadowPlay is a software utility offered by NVIDIA for gamers. It is intended to enhance the gaming experience, share gameplay, and update graphic card drivers. In other words, this software is similar to the Xbox Game Bar of Windows. It provides several features to make capturing gameplay footage easy and efficient.

For good measure, it allows gamers to record their gaming sessions, take high-quality screenshots, and stream their gameplay live. One noteworthy feature of the program is the Instant Replay function, which lets users retroactively save a specified portion of their recent gameplay without actively recording.
Additionally, it can capture game highlights, like spectacular kills or achievements. Users can customize recording settings, ensuring they get the best quality and performance. Despite these notable features, some games may not work well with it. Some users encounter issues like recording glitches and compatibility problems.
AnyMP4 Provides Verified Info by Doing the Following

ShadowPlay NVIDIA offers powerful features that enhance the gaming experience. It enables gamers to effortlessly capture, share, and relive their in-game moments. In this section, we will list some of its exceptional features, including:
The In-Game Recording feature is a game-changer for gamers looking to document their gaming highlights. It allows users to capture high-quality video recordings up to 8K HDR at 30fps and 4K HDR at 60fps. Users can get a video recording with professional quality for uploading on various platforms. However, there are only certain games that can be recorded with it. For recording gameplay in full features, you can check more game recorder software.
NVIDIA’s hardware-accelerated video encoding technology is a boon for maintaining excellent video quality while offloading encoding work to the GPU. This preserves gaming performance. Nonetheless, older graphics cards do not support NVENC, limiting the benefits of this feature.
The Instant Replay feature is a lifesaver for gamers who want to capture those unexpected epic gameplays. It lets users record their gaming session in the background by hitting ShadowPlay hotkey bindings. But, the duration of the instant replay is limited to a predefined time window. Users might miss out on moments that occurred before hitting the hotkey.
The software has a straightforward interface integrated into the NVIDIA GeForce Experience software. It is accessible and intuitive for both novice and experienced gamers. However, not all features work optimally for every game, so tweaking is required for the best experience.
The Screenshot Capture is a convenient tool for preserving snapshots of the gaming experiences. These high-resolution images are ideal for sharing on social media or keeping a personal collection. Meanwhile, capturing screenshots even scrolling screenshots can sometimes lead to lower in-game frame rates. Also, users find the screen capture feature lacking advanced functionalities.
What We Like:
What We Don’t Like:
Using the software is relatively straightforward. Before starting the gameplay recording, ensure you have a compatible NVIDIA graphics card. Most modern NVIDIA GPUs are compatible, but check the official NVIDIA website for specific requirements.
Here’s how to use ShadowPlay for recording gaming experience:
1. Launch the NVIDIA GeForce Experience software on your computer. If prompted, log in or create an NVIDIA account.
2. In GeForce Experience, click Settings and select ShadowPlay to configure various settings for your recording, streaming, and screenshot capture.

3. Under the Record tab, customize the recording settings according to your preferences. If desired, configure audio and webcam settings to overlay your video feed on the recording.
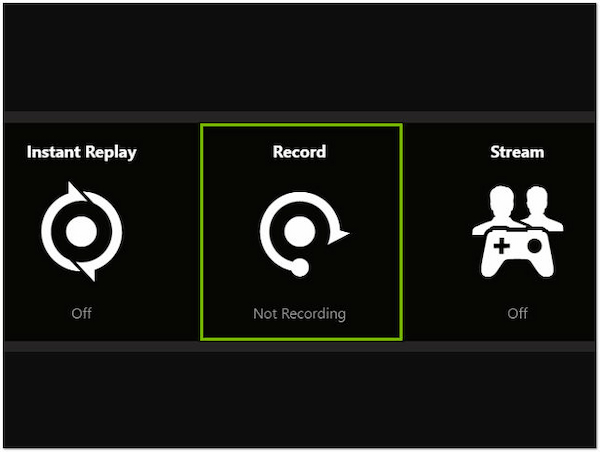
4. Next, set up keybindings. Hotkeys allow you to start and stop recording or enable other features. Configure your hotkeys in the Keyboard Shortcuts tab.

5. Launch your game and, while in-game, use the assigned hotkey to begin recording. By default, press Alt + F9 to initiate. Once done recording, press the same hotkey to stop.
6. All recorded gameplay clips will be stored in the Gallery section of GeForce Experience. You can access and manage your recordings from there.
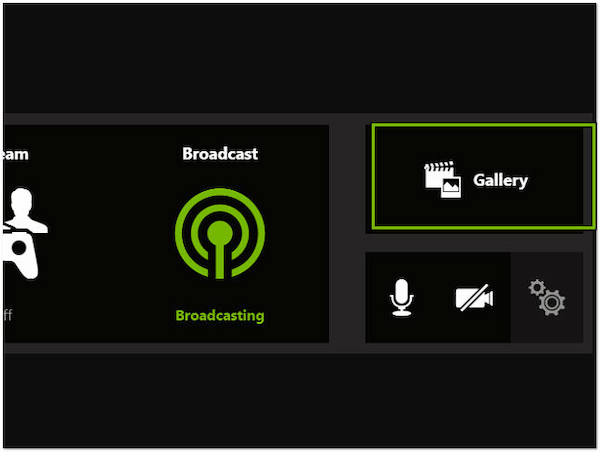
There are instances where you might encounter the issue of NVIDIA ShadowPlay not recording audio. Understanding the underlying reasons for this problem is essential for troubleshooting and resolving it effectively.
Here are some common explanations for why this might happen:
Outdated or incompatible audio drivers can lead to audio recording issues. Ensure your audio drivers are up to date and compatible with your operating system. Regularly checking for driver updates and keeping them current can help resolve this problem.
One common reason for audio not recording is selecting the wrong audio input device. It allows you to choose the source for your audio, and if the incorrect device is selected, it may result in no audio being recorded. To resolve this issue, open the software’s settings. Verify if you have selected the correct audio input device to avoid ShadowPlay not recording mic.
Some games have their own audio settings that can affect audio recording. Ensure that the in-game audio settings are configured correctly and that audio is enabled within the game. Also, check if any in-game options might mute or turn off audio when recording.
Windows audio settings can sometimes interfere with the software’s ability to record audio. Verify that the audio settings in your Windows OS are properly configured. Also, check if your audio devices are set as the default options for both playback and recording.
Looking for an alternative to NVIDIA ShadowPlay that offers the same game-recording functionalities? Look no further! AnyMP4 Screen Recorder is the tool that you might be looking for. This ultimate screen recording software doesn’t rely on specific graphic cards. It allows you to capture gameplay footage without needing a dedicated gaming GPU.
Not to mention, it is a feature-rich software packed with various recording modes. It benefits users seeking a game recording solution that doesn’t depend on specific graphics cards. It features exceptional recorders for various capturing needs. Among its unique features is the Game Recorder, which lets you easily capture your gameplay moments. Additionally, it lets you record gameplay with up to 4K resolution, overlay webcam feed, and capture system sound and microphone audio trouble-free.
Features:
Here’s how to record with ShadowPlay alternative, AnyMP4 Screen Recorder:
1. Get a Free Download of AnyMP4 Screen Recorder. Launch the software after completing the necessary installation process.
Secure Download
Secure Download
2. Within the AnyMP4 Screen Recorder interface, select the Game Recorder option. Run the software as administrator on your computer.
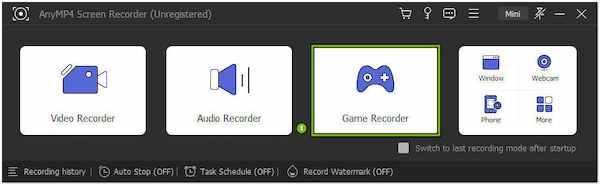
3. In the Game Recorder window, select your game by clicking the Select the Game dropdown menu. If desired, toggle Webcam, System Sound, and Microphone switch.
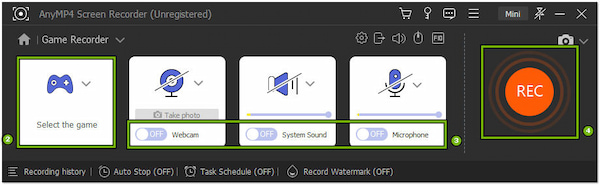
4. Click REC to start recording your gaming session. Play your game as you normally would. If there are important highlights you wish to screenshot, simply click the Camera icon.
5. Once done recording gameplay, click Red Square in the recording toolbar to stop the recording. You will be prompted in the Preview window, allowing you to modify the recording.

AnyMP4 Screen Recorder’s Game Recorder feature offers a flexible way to capture and customize your gameplay. Besides capturing gameplay highlights, you can try its other recording tools, like Video, Audio, Webcam, Window, and Phone Recorder.
Does Nvidia ShadowPlay affect performance?
YES! It has an impact on gaming performance. However, it can cause a slight reduction in frame rates, especially when recording at high-quality settings.
Does Nvidia ShadowPlay work with AMD?
NO! ShadowPlay is exclusively for NVIDIA graphics cards and is not compatible with AMD GPUs.
Does ShadowPlay lower fps?
YES! Using it can somewhat lower your in-game frames per second, depending on your system’s performance and recording settings.
Does ShadowPlay record Discord?
NO! It can’t record Discord audio if it’s set to capture the system audio. If you wish to record Discord conversations or chats on screen, you can use AnyMP4 Screen Recorder, which offers various recording tools.
How long can ShadowPlay record for?
It offers a variable recording time based on available storage. It can continuously record for as long as you have sufficient free storage space on your drive. It’s limited by available storage rather than a specific time limit.
To summarize our ShadowPlay review, ShadowPlay has proven to be a reliable tool for gamers. It empowers users to record and personalize their gaming content while maintaining a balance between efficiency and quality. However, the software’s limitation to NVIDIA GPUs may leave some users searching for alternatives. Enter AnyMP4 Screen Recorder, a noteworthy choice for those seeking a game recording solution without hardware constraints. Choose the one that suits your needs and embark on your gaming content creation adventure.