"I have been trying to find a way to record a video using Windows Media Player, but have no found a way to do it, is there any way to do it?" Maybe, you can find video recording function in VLC or other third-party media player, but no such option in the built-in application. To be honest, Windows Media Player is just a media player for PCs. This guide will show you three ways to record with your Windows Media Player without quality loss.
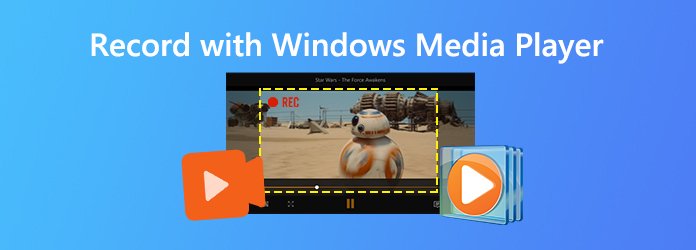
Media Player is the media playback and management component for Windows. The recording component is available on Microsoft website, called Windows Media Encoder. Unlike Windows Media Player, it requires download.
Step 1: Download the latest version of Windows Media Encoder and install it. Launch it and choose Capture audio or video from the New Session dialog. Hit OK to move on.
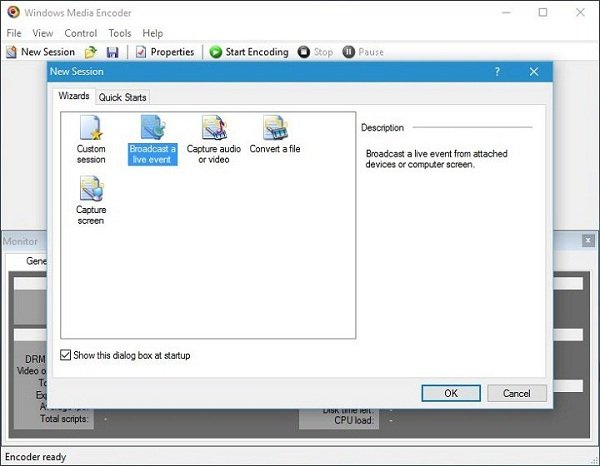
Step 2: Check Video or Audio and choose the source device from the dropdown list. Click Next button.
Step 3: Hit the Browse button and select a specific folder to store the recording and leave the filename. Hit Next, select File archive and hit Next.
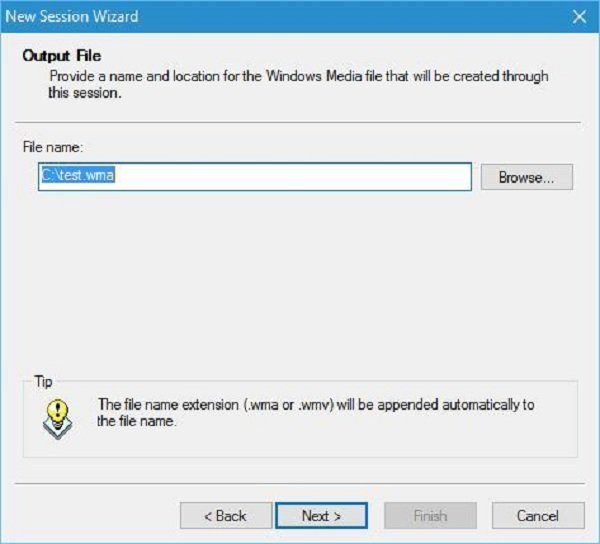
Step 4: Set the video or audio quality and click Next. Then enter the display information and hit Finish button.
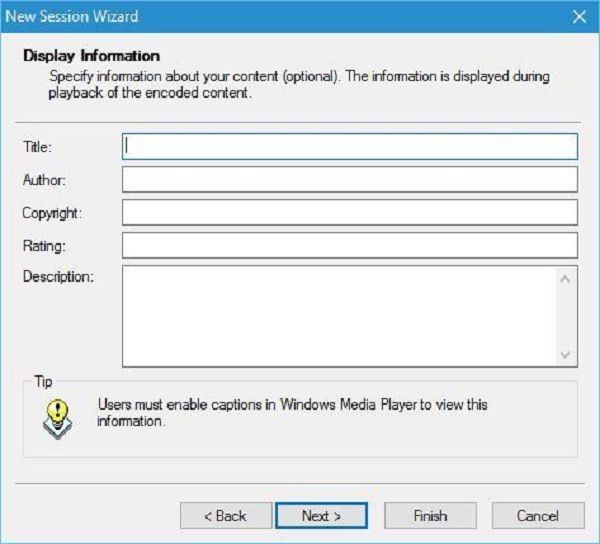
Step 5: Open the desire video or audio in Windows Media Player. Once the video starts playing, click on the Start Encoding button in Windows Media Encoder.

Step 6: When the video playback is done, click the Stop button to save it as your setting.

Note: Unfortunately, Microsoft has discontinued Windows Media Encoder program, though you can still download it online. The latest version is 10, but it requires a license code. It can only record Windows Media Player in WMV format. Moreover, you must set it up correctly.
The best way to record Windows Media Player is to seek for a good video record, such as AnyMP4 Screen Recorder. For beginners, the concise interface lets you set up easily. Plus, advanced users can get extensive useful tools.
Basic Features of the Best Video Recorder for Windows Media Player
In brief, it is the best option to record video or audio with Windows Media Player on PCs.
Secure Download
Secure Download
Step 1: Install the best video recorder
When you intend to record video in Windows Media Player, install the best video recorder to your PC. Then launch it and choose Video Recorder to open the main interface. If you want to change output format, location, set hotkeys and more, click the Gear icon. Then you can find options on Preferences dialog.

Step 2: Record video from Windows Media Player
There are four options on the window. To record video from Windows Media Player, turn on Display option and set the WMP as the target window. Toggle System Sound on and modify the volume. The Webcam and Microphone options are used to add your face and voice to recordings. Click on the REC button and play the video in Windows Media Player after the countdown.

Step 3: Export video recording
When video recording, you can add text and paintings with the Pen tool. At important moment, click the Camera icon to make a screenshot. Click on the Stop button once the video playback is done. Then the preview window will pop up. Check the video recording, and remove unwanted frames with the Clip tool. Finally, click the Save button.
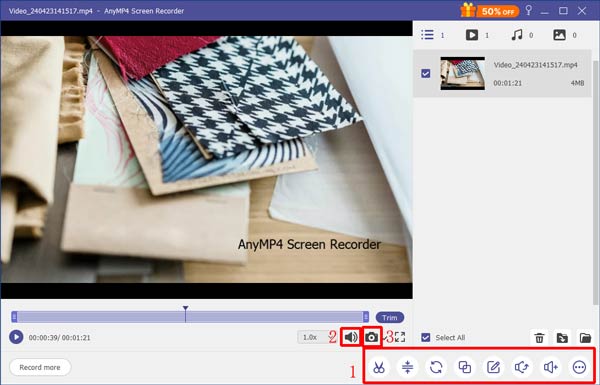
After that, you can use the professional video editor to edit the video recordings.
Sometimes you may wonder if you can record videos in Windows Media Player without desktop software. The answer is simple, yes, and AnyMP4 Free Online Screen Recorder is the tool you are looking for.
Main Features of the Best Portable Recorder for Windows Media Player
Step 1: Visit https://www.anymp4.com/free-online-screen-recorder/ in your browser and hit the Launch Free Recorder button to get the launcher.

Step 2: Open the video you wish to record in Windows Media Player but pause the playback. Enable the Monitor and System sound options while disable Webcam and Microphone.
Tip: To set the output format and destination folder, click the Gear icon to open Setting dialog.
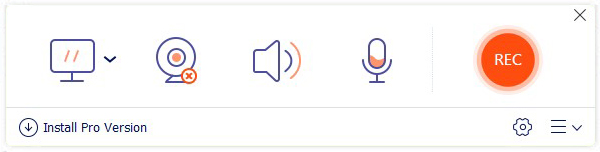
Step 3: Play the video and click the REC button to start recording Windows Media Player. Wait for the video to complete and click Stop.
How do I record my screen on Windows Media Player?
Windows Media Player is a media file player on PCs and it cannot record your screen or video playback. The only way to record screen is to find a third-party screen recorder tool.
Does Windows 10 have an audio recorder?
Yes, there is a sound recorder application pre-installed on Windows 10. It can capture audio from system and internal or external microphone. You can search and get the sound recorder in the Start menu.
How do I install Microsoft Media Player?
Windows Media Player is the pre-installed media player for PCs. You do not need to download it. If you uninstall it by mistake, you can get it from Microsoft website for free. The latest version is Windows Media Player 12.
Now, you should understand how to record videos in Windows Media Player. Though WMP is the easiest way to enjoy movies on PCs, it cannot record either your screen or video playback. AnyMP4 Screen Recorder, on the other hand, is the best way to record videos from WMP. It offers a lot of pro-level functions in the way that everyone can master quickly. AnyMP4 Free Online Screen Recorder can do the job with no requirement of installation. More problems? Please leave your message below.