Is there a free video recorder to capture computer activity to making video tutorial or TV shows? Any Video Recorder is a free screen capture that you can record videos and channels for free.
Will Any Video Recorder be worthwhile to record screen of your computer? When you need to record your computer screen to make video tutorials, is it a desired tool you can use? Just learn more about the details from the article now.
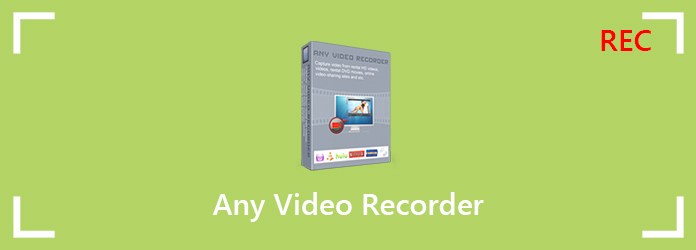
Any Video Recorder is a simple and free screen-recording program, which you can capture just any video from any source, such as file, website, optical disc, etc. It keeps all functionalities into the toolbar and displays very few options for you to consider.
1. Record both screen video and desktop activities for free.
2. Keep the 1:1 video quality while recording.
3. Allow you to set output folder, target frame and video rate.
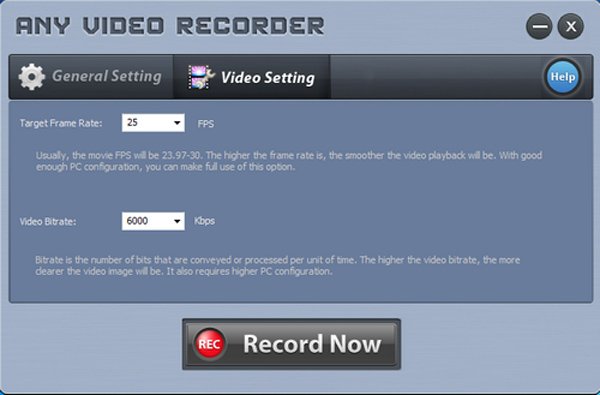
Is it a worthwhile screen capturer for you? Before you learn more about the Cons and Pros, you should know that the latest version of Any Video Recorder is 1.0.4 released in 2014, which works on Windows 10/8/7/XP/Vista including 64bit and 32bit.
Pros
Cons
Just in simple, Any Video Recorder is a screen recorder for newbie or basic recording requirements. For tech savvy and advanced users, it is too simple to some complicated task.
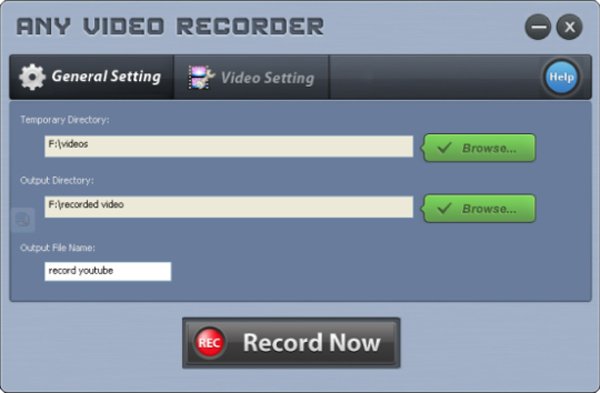
As mentioned above, Any Video Recorder is able to record any activity on your computer screen. Just take record the video as an example, you can learn more about how to use the free screen recorder.
Step 1: Just download and install Any Video Recorder on Windows 10/8/7. Launch the program and you can set up the "General Setting" and "Video Setting" to capture your computer screen.
Step 2: Go to the "General Setting" tab, set the "Output Directory" by clicking the "Browser" button and enter the video name. If you want to change the bitrate and other settings, go to the "Video Settings" tab.
Step 3: Click the "Record Now" button and adjust the recording area based on the video. Then click the "REC" button to start recording. When the video finishes, press Ctrl + F7 keys to stop recording.
Step 4: After that, you can export and save the video to your computer in MP4. If you need to further edit the videos or make adjustments, you have to use extra video editors.

How to get a satisfied recording file with Any Video Recorder? If you need to export the recordings to other formats, or even get more custom options for screen recording and editing, AnyMP4 Screen Recorder is the desired Any Video Recorder alternative to record any computer activities, such as videos, games, gotomeeting, Skype calls and more.
Secure Download
Secure Download
Step 1: Launch the screen recorder on computer
Download and install the Any Video Recorder alternative. Launch the program on your computer. Even if you need to record the Mac screen, you can find the Mac version is available.
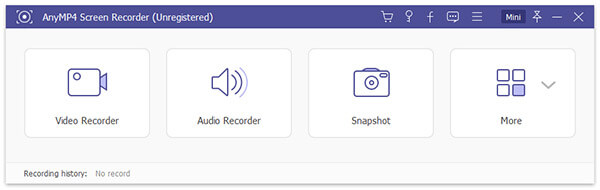
Step 2: Record video, capture audio and take snapshot
Click the "Video Recorder" option to customize the recording area, "Audio Recorder" to select the system audio and sound from microphone, and the "Snapshot" to take snapshots.
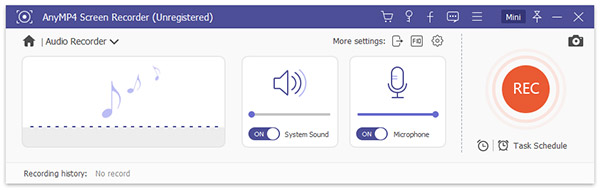
Step 3: Adjust the recording and output preferences
Click the Gear icon to open the "Preferences" dialog, go to "Output" tab to set output format and destination. Customize other options related to Recording, Hotkeys and more.
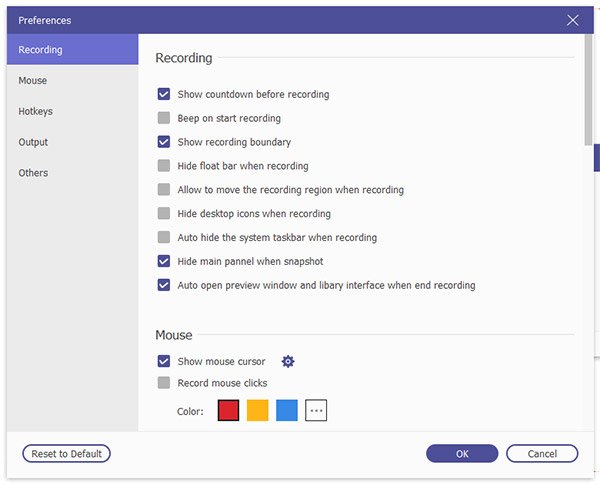
Step 4: Record the videos with screen recorder
After that, you can playback the video and click the "REC" button to initiate the video recording process. You can add callouts, texts, mouse cursor and other elements to the video during the recording process.

Step 5: Save the video recording to computer
When you get the process done, click on the "Stop" icon to open the recording in the Preview window. Here you can play the video and click the "Save" button if you are satisfied with the recording.
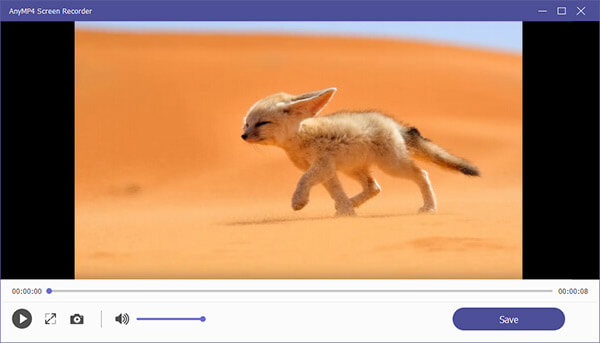
If you want to record computer screen without downloading a software package like Any Video Recorder, you may need an screen recorder as Any Video Recorder alternative. AnyMP4 Free Screen Recorder is a versatile web-based recorder that enables you to record videos and audio files. Moreover, you can also adjust the video/audio parameters, select output format, preview and manage the recorded files with ease.
Step 1: Open https://www.anymp4.com/free-online-screen-recorder/ in your browser, and click the "Launch Free Recorder" button to quickly install its launcher.

Step 2: Click the drop-down arrow next to "Recording area" to select a fix recording region. You can also draw on the screen to set the recording area. Then you can specify the webcam and audio source.

Step 3: Click the "REC" button to start recording screen video online.
Step 4: Click "Stop" button to stop recording. The recorded video will be saved into the default location folder automatically.
Does Any Video Recorder record DVD movies?
Yes. This software supports recording rental HD videos and DVD movies.
Is Any Video Recorder free?
Yes, it is free to recording iTunes M4V movies, DVDs, live video steams and save the video recordings as MP4 on computer. However, it is not free to record TV shows and movies, etc.
Which screen recorder can record protected videos?
Actually, no screen recorder has the ability of recording protected videos.
This article is a review and introduction of Any Video Recorder. It is a free screen recorder to capture videos and more other Windows PC activities in MP4 format. If you need to have an Any Video Recorder alternative with more custom options, editing features, output video formats, or even Mac programs, AnyMP4 Screen Recorder is a recommend one you can take into consideration.