Suppose you still have a bunch of old cassette tapes. It is a good idea to transfer cassette to your computer. However, you may wonder that whether you can digitalize cassette tapes. The answer is yes and it is not as difficult as you though if you learn the procedure and use the right tool. This guide will share a comprehensive guide to help you do the task, so that you can listen to your favorite music tapes on your computer or smartphone.

To transfer cassette tapes to computer, you have to prepare some hardware and software requirements:

If all the hardware is ready, follow the steps below to connect them.
Step 1: Play a tape in your tape deck and make sure it is still working.
Step 2: Connect the stereo RCA cable into Link Out or Audio Out port on the tape deck. Then plug the other end of the cable into the Line-in jack on the back of your computer.
Note: If you do not have a tape deck, buy a USB cassette converter and connect it to your computer with a USB cable directly.
After connecting the tape deck to your computer, you also need a cassette to MP3 recorder program. AnyMP4 Screen Recorder is a powerful tool for transferring tape to computer. You will find the output quality is impressive.
Secure Download
Secure Download
In brief, it is the best cassette to MP3 recorder no matter you are beginners or advanced users.
Step 1: Install the best tape recorder
There are two versions of the cassette to MP3 recorder, one for PC and the other for Mac. Get the proper one installed on your computer and launch it. Choose Audio Recorder to open the main interface. Click the Gear icon to open the Preferences dialog, go to the Output tab, and set the Audio format based on your preference, like MP3. Customize other options and click OK to confirm it.

Step 2: Record cassette to MP3
There are two sections in the main interface:
System Sound: Record audio from your system.
Microphone: Capture your voice via microphone.
To transfer cassette tapes to computer, turn on System Sound while disable Microphone. If you want to add your voice to enable both. Click the REC button and press the Play button on your tape deck.
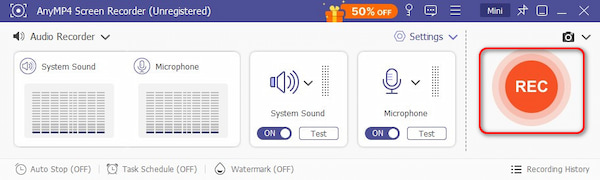
Step 3: Transfer tape to computer
Wait for the tape playback is done, click the Stop button to enter the preview window. Check the tape recording, cut redundant parts with the Clip tool. Finally, click the Save button to save the MP3 file to your hard drive.
Note: If you know the length of the tape, click Set record length and set it. Then the tape to MP3 recorder will save the recording automatically.

Audacity is an open-source audio editor. It has the capacity to record cassette tapes from computer if you set it up correctly. Therefore, we share the steps below.
Step 1: Go to the Start menu and open the Control Panel. Choose Hardware & Sound and select Sound, go to the Recording tab, click Line In and choose Plugged in. Hit OK to confirm it.
Step 2: Open Audacity, go to the Edit menu, choose Preferences, and head to Devices tab. Choose MME from the Host option and 2(Stereo) from Channels. Set other options and click OK.
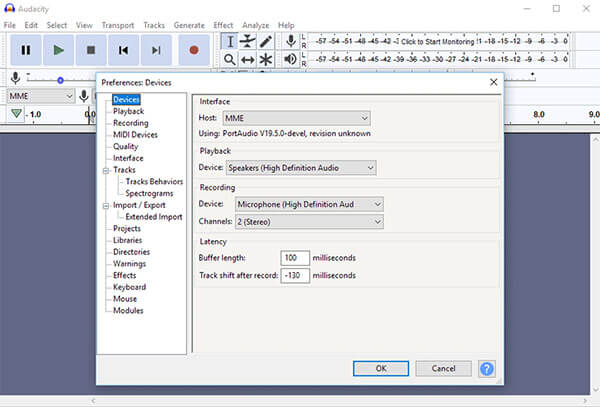
Step 3: Press the Play button on tape deck and click the Record button at the upper left side of Audacity to begin transferring cassette tapes to computer.
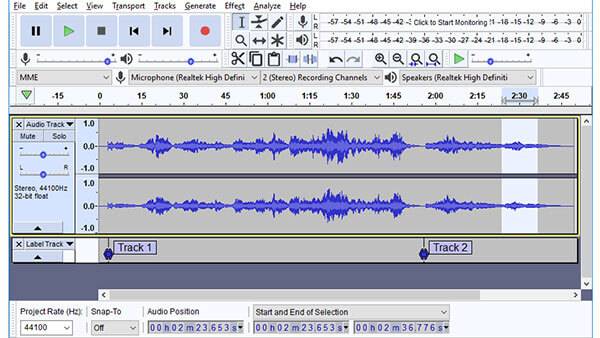
Step 4: Click the Stop button when the tape playback finishes. Then you will see the recording on the track. To save it to your computer, go to the File menu, choose Export and select a proper format, such as Export as MP3. Audacity only supports MP3, WAV and OGG output formats. If you want to edit the tape recording later, choose Export Multiple from the Export submenu.

What to do with old VHS movies?
If you still have a large collection of VHS movies, you'd better convert them to digital video files. So that you can back up your favorite movies to computer and watch them on any digital devices. For the VHS tapes, you can donate them to local thrift stores. There are some families still relying on VHS for entertainment.
Do they still make cassette tapes?
As of 2020, very few companies still make cassettes. Among those are National Audio Company from the US and Mulann, also known as Recording The Masters from France. They both make their own magnetic tape.
Can you convert 8-track tapes to MP3?
You have two options to convert 8-track tapes to digital or CD. Firstly, you can contact a transfer service and mail your tape to the service. Alternatively, you can transfer tapes to computer with cables and an audio recorder.
This article has shared a complete guide to help you transfer cassette tapes to computer. Firstly, you have to prepare some hardware requirement and connect your tape deck to your computer. Of course, you also need a powerful tape recorder program. From this point, we recommended AnyMP4 Screen Recorder. It is not only easy to use, but also able to produce the best output quality. More questions? Please write it down below.