Xfinity is one of the leading cable and internet service providers in the United States of America. Although the rise in popularity of streaming services and Smart TV devices has added new competitors to the brand, Xfinity still managed to sustain its role in the market solely due to its reliability and brand awareness. One of the strongest advantages of Xfinity users over modern streaming services is their built-in recording feature that is accessible for Xfinity remote control releases. Despite that, the steps to record on Xfinity still take a few practices to learn and that is exactly what we will provide in this article today. We will provide two different tutorials about Xfinity recording by using Xfinity’s official remote control or by using a screen recorder software for Xfinity Stream. Please continue reading the article down below to learn more.
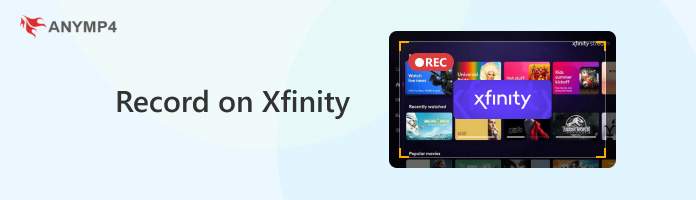
Yes, you can. Televisions subscribed to Xfinity’s services have a built-in recorder function that can be accessed within the remote control provided to their users. The same is true for the Xfinity Stream app, which is accessible for digital platforms such as Windows, Mac, Android, and iOS devices. Unfortunately, the recording function for all platforms where Xfinity is available is only accessible within its Saved and Recording sections. This means that videos recorded using the tool cannot be extracted as digital files, and they cannot be shared among different devices. With that in mind, the recording function in Xfinity is more similar to having the episodes saved for offline use.
To learn how to record on Xfinity, please continue reading below for our detailed guide on using the Xfinity remote or screen recorder software.
As mentioned above, this article will feature two tutorials on the different recording options available in Xfinity. First, we will provide a tutorial on using the Xfinity Remote for recording. Afterward, we will provide a quick introduction to the featured screen recorder software for Xfinity Stream.
Without further ado, you can now read our tutorial on how to use the Xfinity Remote for recording.
1. Open Xfinity on your television and search for the program that you want to record.
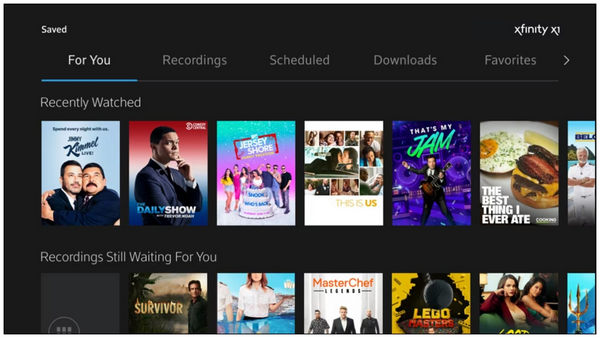
2. When you are on the title screen of the selected program, press the Record button on your remote control.
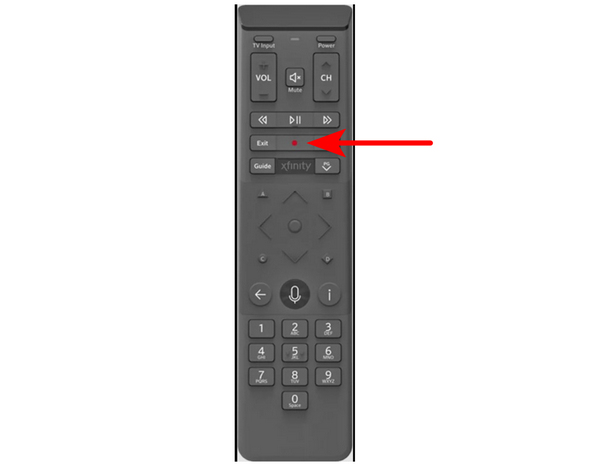
3. After clicking the Record button, select the recording option that you want to use.
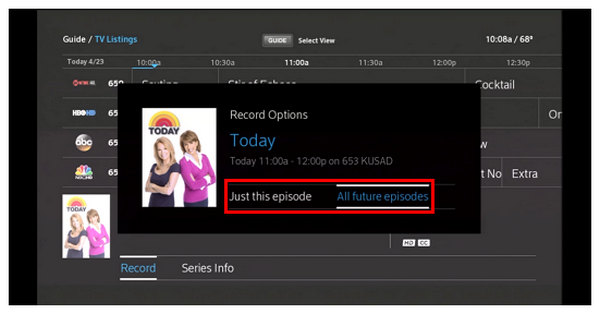
Once the recording option has been selected, Xfinity will now start recording your chosen program.
Since Xfinity Stream is the computer, and mobile-based offering of Xfinity’s services, using computer-based screen recorder software is the more convenient option for users who want to record Xfinity content. With that in mind, we will feature the easiest-to-use and most powerful option on the screen recorder market today for our provided tutorial with none other than - AnyMP4 Screen Recorder.
As its name suggests, this software is a dedicated screen recorder software made for Windows and Mac computers. In terms of recording modes and quality, this option is clearly top-notch since it has a total of seven recording modes, which adds functional versatility to the tool.
Moreover, the recording quality it is capable of can be used to capture screen recordings up to 4K UHD resolution. This means that the tool is capable of recording Xfinity videos even if their resolution crosses the ultra-HD standard without quality loss in both the video and audio departments. All these features make the tool a superb option for recording modern releases on Xfinity.
To learn how to use this option for Xfinity recording, please read our guide below, and don’t forget to download the software first for an easier time following our provided tutorial.
Secure Download
Secure Download
1. Open Xfinity and set the content that you want to record on Full Screen.

2. Now that your Xfinity content is set to full screen, open AnyMP4 Screen Recorder and use the Video Recorder mode. Then, set the recording display to Full Screen. Finally, click on REC to start the screen recording.
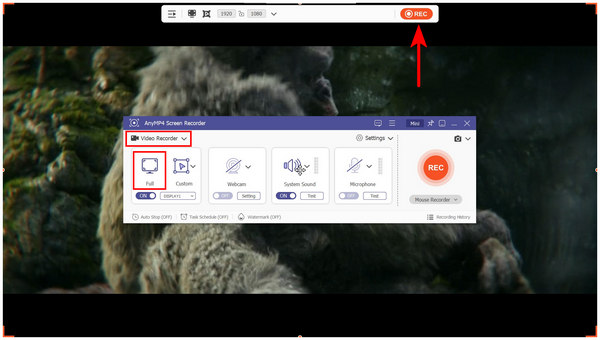
3. After the recording process you can now edit the recorded video. If you wish, use the essential Editing Tools available in the post-recording window. Otherwise, simply click on the Folder button to locate the MP4 file of the Xfinity recording.
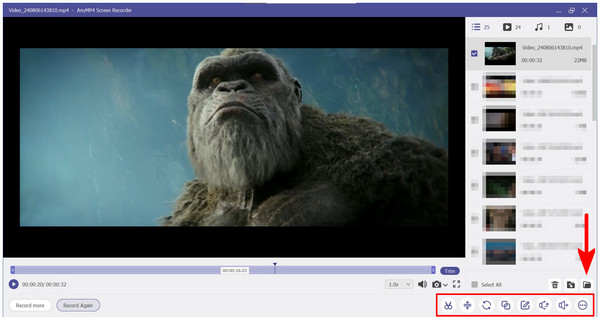
By following these three simple steps, recording Xfinity content within your computer is now easy. This is much more convenient than the built-in recording option in Xfinity since AnyMP4 Screen Recorder can give you the MP4 file of your Xfinity recording.
If you wish to continue using Xfinity’s recorder, this section of the article provides a short guide on how to locate your recorded shows on it. Please read our four-step tutorial to learn how.
1. Click the Xfinity button on your remote control to open the on-screen Menu.
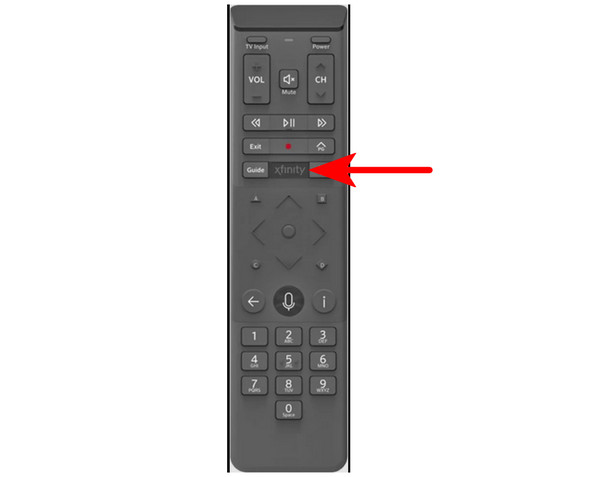
2. Once the Xfinity Menu is opened, use the remote control's navigation button to go to the Saved section.
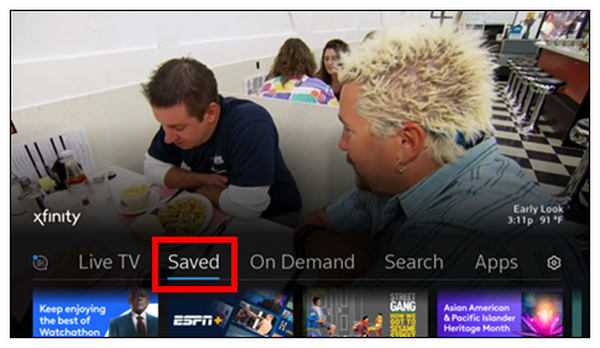
3. Next, go to Recordings and choose the recorded content title that you want to watch.
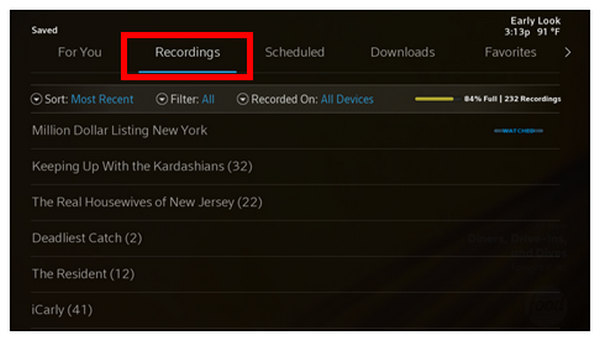
4. Finally, select the episode that you want to watch on the recorded title that you selected.
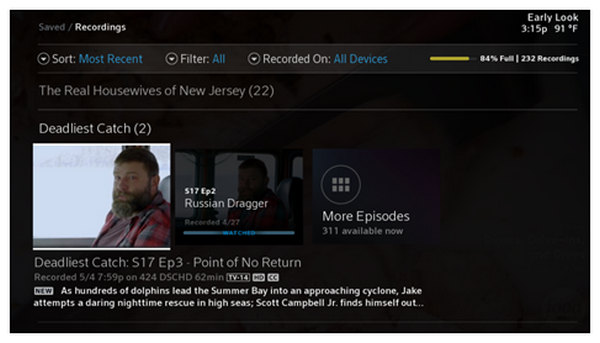
After following these four simple steps, you can now watch any videos that you have previously saved on your Xfinity-powered TV.
How many shows can you record at once on Xfinity?
On Xfinity, you can record as many as six programs at once. However, be careful when recording multiple titles at once since it may affect the recording priority. The latest selected recording will be the first program that will be saved.
How to stop recording on Xfinity?
Simply click the REC button on your remote control again to stop the recording process. Xfinity also has an automatic stop option that you can set up. This is the solution to stop recording on Xfinity.
How to fix Xfinity DVR not recording scheduled shows?
This problem is commonly rooted in Xfinity recording conflict. Xfinity’s automatic recording system will prioritize the more recently scheduled recording that you set. If you want a seamless recording process, avoid scheduling multiple recordings at once.
Can I record Peacock on Xfinity?
No, you cannot. Even though Peacock is available in Xfinity, it cannot be recorded on it. Peacock has a separate recording feature available in their Premium Plus plan.
How to watch recorded shows on Xfinity?
You have to locate the Recordings section in Xfinity’s menu. This is accessible in the Saved menu. Use the Xfinity button on your remote control to open the Menu.
Now that we have provided multiple options for recording on Xfinity, we hope that this article has helped you decide which option is best. For maximum practicality, we recommend using AnyMP4 Screen Recorder.
Please share this article online to help other users looking for an Xfinity recording guide.