Capturing screenshots on a Samsung device is a frequently used function that allows users to save and share moments from their screens. Samsung offers various methods to achieve this, catering to diverse preferences and situations. In this guidepost, we will teach you how to take a screenshot on Samsung using the traditional button combination, palm swipe gesture, and voice-command functionality through Bixby. Additionally, the AnyMP4 Screen Recorder provides a noteworthy alternative for those seeking a software-based approach, allowing users to capture screenshots without relying on physical buttons, gestures, and voice commands. Read on to learn how to use these methods.

The Samsung screenshot offers multiple convenient methods. That includes hardware buttons, Bixby voice commands, and palm swipe gestures. This section will provide instructional guides on taking screenshots using Samsung’s various methods.
First and foremost, let’s explore the button combination. It is a quick and convenient way to save and share what’s on your screen. These buttons are usually located on the right side of the Samsung device. The screen will briefly flash, confirming the capture, and it will be saved to your gallery or a designated screenshot folder.
Here’s how to screenshot on Samsung A13 using button combinations:
1. Locate the Volume Down and Power button on your Samsung device. Navigate to the screen or content you want to capture.

2. Press and hold the Volume Down and Power simultaneously. Hold them down for a brief moment, around one or two seconds.
3. You will see a visual or sound confirming the screenshot has been taken. The screen may briefly flash as well, depending on a specific model.
The button combination method is available across various Samsung devices, including smartphones and tablets. It is a go-to solution for users who prefer using hardware buttons for quick screen captures. Also such button combinations of taking screenshot is also available to iPad, iPhone, and other Android phone.
| Samsung Device | |
|---|---|
| Series Option | Example of Device |
| Samsung Galaxy S Series | Galaxy S21, S20, S10, etc. |
| Samsung Galaxy Note Series | Galaxy Note 20 Note 10, etc. |
| Samsung Galaxy A Series | Galaxy A13, A72, A52, etc. |
| Samsung Galaxy J Series | Galaxy J7, J6, J5, etc. |
| Samsung Galaxy Tab Series | Galaxy Tab S7, Tab A, etc. |
| Samsung Galaxy Fold Series | Galaxy Z Fold 3, Z Fold 2, etc. |
Moving on to our next method, let’s delve into Bixby voice command. Newer Samsung devices have the Bixby virtual assistant, allowing you to use voice commands to take a screenshot. It provides a hands-free and voice-activated alternative for users who prefer a more intuitive approach. It lets you capture the screen without the need for physical button combinations.
Here’s how to take a screenshot on Samsung S23 using the Bixby voice command:
1. Enable and set up Bixby on your Samsung device. You can do this by swiping on the home screen and following the on-screen prompts to set up Bixby.
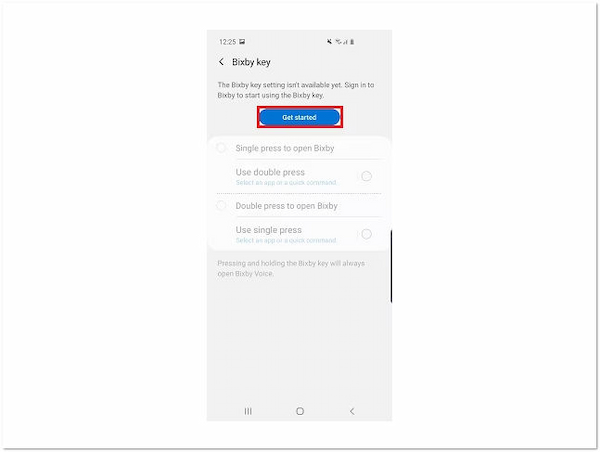
2. Activate Bixby by saying Hey Bixby if voice wake-up is enabled. Otherwise, press and hold the Bixby button on the device’s left side.
3. Once Bixby is activated and listening, say the voice command, such as Take a screenshot or Capture the screen.
4. Bixby will process your command, and you will receive a visual or audible confirmation that the screenshot has been captured successfully.
This Bixby voice command method provides a seamless, voice-activated way to capture your screen content. It offers an alternative to the traditional button combinations for users who prefer hands-free interactions with their Samsung devices.
Now, let’s shift to the palm swipe gesture. Samsung devices incorporate a palm gesture for effortless screenshot capture. This feature lets you capture your screens with a simple palm swipe across the display. The palm swipe gesture can be particularly useful when capturing the screen quickly.
Here’s how to take a screenshot on Samsung using the palm swipe gesture:
1. Go to the Samsung device’s Settings and look for the Advanced Features option. Within Advanced Features, find and enable the Palm Swipe to Capture option.

2. Go to the screen you want to capture. Extend your hand, and ensure your palm is touching the edge of the screen, covering it from one side to the other.
3. With your palm touching the display, swipe your hand horizontally from one side to the other, covering the entire display width.
4. You will see a visual or sound confirming that the screenshot has been successfully taken.
This palm swipe gesture method offers a quick, hands-free way to capture screen content. It provides an alternative to physical button combinations and voice commands for users who prefer gesture-based interactions on their Samsung devices.
How to take a screenshot in Samsung without the power button? In such a situation that your Samsung device couldn’t perform screen capturing using the methods mentioned earlier, this method is a life-saver. AnyMP4 Screen Recorder is a go-to solution for easily capturing your phone screen activities. It is a comprehensive screen recording software offering a screenshot feature for smartphones, including Samsung.
Not to mention, the AnyMP4 Screen Recorder offers various screen recording features, including Phone Recorder. This feature provides a convenient way to capture your Samsung device’s screen without physical buttons. It is particularly useful for users who prefer a software-based solution for capturing screenshots.
With AnyMP4’s Phone Recorder, you can easily screen cap and record your screen activity, including app usage, gameplay, or any other on-screen content. This versatile approach allows for capturing static images and offers the flexibility to record actions on the screen. It provides users a comprehensive solution for capturing and sharing their device’s display.
Here’s how to screenshot on Samsung devices using AnyMP4 Screen Recorder:
1. First, get the AnyMP4 Screen Recorder by clicking the Free Download button below. Complete the required installation process and launch it on your computer afterward.
Secure Download
Secure Download
2. Within the AnyMP4 Screen Recorder, navigate to the Phone Recorder. Choose the Android Recorder option as your device type in the next window.
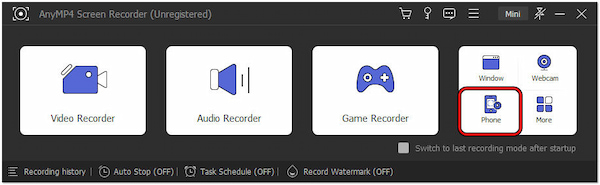
3. Get the FoneLab Mirror from the Google Play Store on your Samsung device. Scan for available devices to cast your Samsung device to your computer.
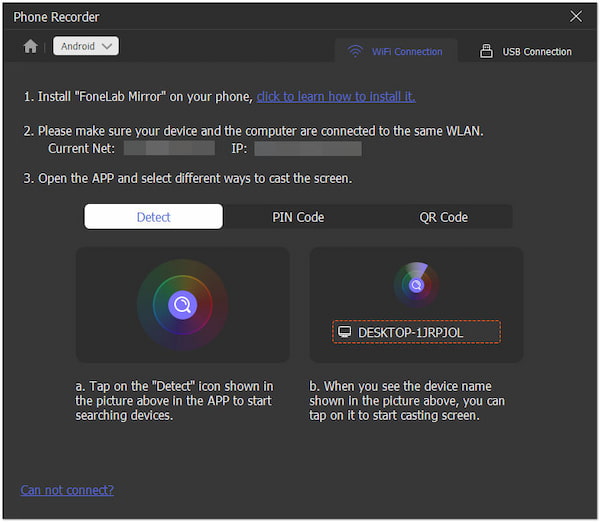
Note: Grant the FoneLab Mirror app permission to access and mirror the Samsung device screen. Ensure your computer and Samsung device are connected to the same Wi-Fi network.
4. Once both devices are connected, your Samsung device’s display will appear on your computer screen. On your Samsung device, navigate to the content you want to capture.
5. Click SnapShot in the Toolbar to screenshot your Samsung device’s display content. On the other hand, if you wish to record your screen activity, click Record.

AnyMP4 Screen Recorder is useful in situations where physical buttons might be inconvenient. Also, it is a go-to solution if your Samsung doesn’t support the Bixby voice command and palm swipe gesture features. Moreover, it lets you take app screenshots without knowing for Snapchat, Facebook, and more. Above all, if you want to record and screenshot activities on your display with high quality, AnyMP4 Screen Recorder has you covered!
Where are screenshots on a Samsung?
Screenshots taken on a Samsung device are usually saved in the Screenshots folder. You can access this folder by launching the Gallery app and looking for the Screenshots album.
How to take a screenshot on Samsung if the side button is not working?
If the side button on your Samsung device is not working, you can take a screenshot using alternative methods. That includes using palm swipe gestures and Bixby voice commands. If the alternatives don’t work, consider using a software-based solution, AnyMP4 Screen Recorder.
Why is the screenshot toolbar not showing on my Samsung phone?
If the screenshot toolbar is not showing on your Samsung phone, it may be due to the feature being disabled or not configured. To enable it, go to your settings, select Advanced Features, and ensure that the Screenshot toolbar is turned on.
Where is the screenshot toolbar on Samsung Galaxy?
The screenshot toolbar on a Samsung Galaxy device can be accessed by taking a screenshot using the button combination or gestures. After capturing the screenshot, a toolbar may briefly appear at the bottom of the display, offering options like editing, sharing, or capturing a scrolling screenshot.
That’s all we have for How to Take a Screenshot on Samsung guide! The ability to take screenshots on Samsung devices is a versatile feature, offering several methods to suit individual preferences. The traditional button combination, the intuitive palm swipe gesture, and the hands-free Bixby voice command give users ample choices for capturing their screens. For those who prefer a software-based solution, the AnyMP4 Screen Recorder stands out, allowing users to capture screenshots without using physical buttons or gestures.