Have you ever wondered how to take a screenshot on Firefox? Sometimes, when you find something interesting online, you want to share it with your friends. Well, taking a screenshot in Firefox is a handy way to do just that! Whether it’s a funny meme, an inspiring quote, or useful information, Firefox makes it easy for you to snap a quick picture of your screen. In this post, we will discuss the several options for capturing a screenshot on Firefox. Additionally, we will break down common solutions if the Firefox screenshot feature does not work. If you want to know more, the details will unfold as you read further.
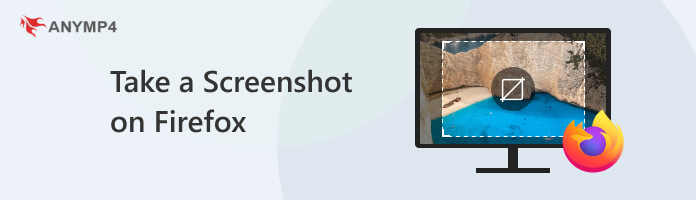

Custom-defined region screenshot on Firefox allows users to employ a click-and-drag method. By clicking the desired starting point and dragging the cursor, a specific page area can be highlighted for capture. Additionally, users can further adjust the size and dimensions of the chosen region using marker points situated along the edges.
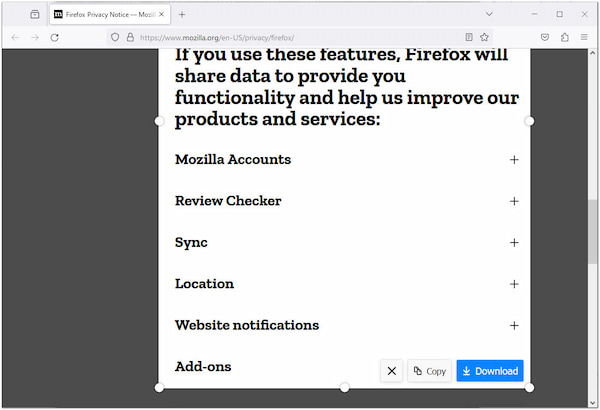
For a more automated approach, users can hover the mouse cursor over the webpage, triggering automatic highlighting of different sections. Once the desired part is highlighted, a simple click finalizes the selection. Similar to the custom-defined region method, users retain the ability to fine-tune the captured area.
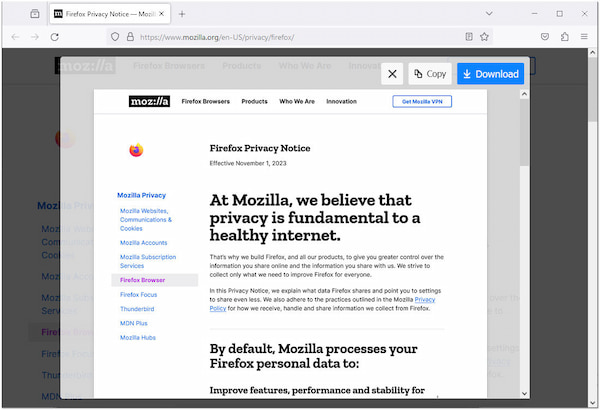
When a complete screenshot of the entire webpage is needed, users can opt for Firefox full page screenshot feature. This option ensures that every content, from top to bottom, is included in the screenshot. It is ideal for preserving the complete context of a webpage. It is particularly useful when users want a complete screenshot for reference or archiving purposes.
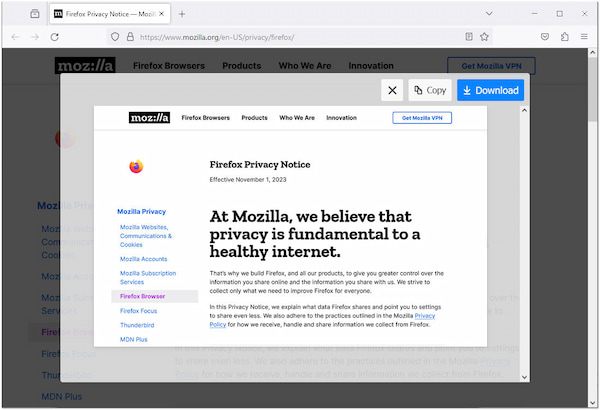
If users are only interested in capturing the currently visible portion of the webpage, they can choose the Save Visible option to screenshot a specific window. It is beneficial when dealing with lengthy pages where capturing the entire content might be unnecessary. By selecting this option, users obtain a screenshot limited to what is currently displayed on their screen.
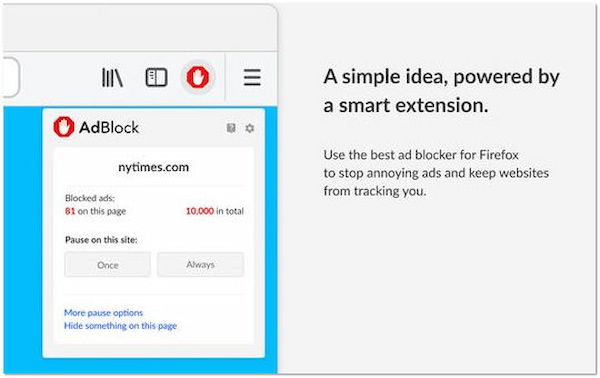
Ad blockers are designed to enhance user experience by blocking unwanted ads. However, they can unintentionally interrupt certain functions like screenshot in Firefox. Temporarily disabling them allows you to test whether they are the reason behind the malfunction. By actively altering the way web pages load, ad blockers can sometimes conflict with the native functionalities of the browser, causing issues with features like the screenshot tool.

Keeping your Firefox browser updated is crucial for optimal performance and bug resolution. Outdated browser versions may contain bugs or compatibility issues that affect the proper functioning of tools. Regularly checking for and installing updates ensures you have the latest improvements and bug fixes. It can resolve Firefox take screenshot not working issues, and provide a more seamless user experience.

Over time, accumulated cache and cookies can lead to conflicts in browser functionality. Clearing these stored data can resolve issues related to the screenshot tool. Doing so eliminates potential conflicts caused by outdated or corrupted data, providing a cleaner environment for the browser and its features to operate effectively.
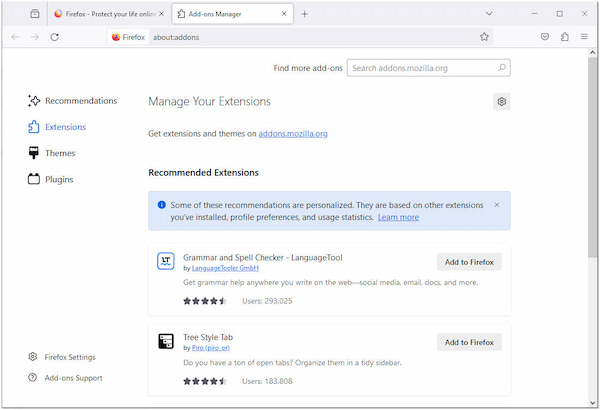
Beyond ad blockers, other Firefox screenshot extensions can also impact the screenshot tool. To identify potential conflicts, temporarily turn off these extensions and reinstall them individually, testing the screenshot tool after each activation. This systematic approach helps pinpoint whether a specific extension is causing the problem, allowing for targeted troubleshooting. If the problem persists, try installing a reliable extension from Firefox’s Add-ons.
If the Firefox screenshot tool continues malfunctioning, consider using alternative third-party screen recorders like AnyMP4 Screen Recorder. It provides a Snapshot feature, allowing you to screenshot an entire webpages, a selective region, a specific window, an entire screen, and even pop-up menu contexts. This software is ideal for capturing images directly from your Firefox browser.
What’s more, AnyMP4 Screen Recorder is a versatile tool that goes beyond just taking screenshots; it allows you to record on-screen activities, audio, capture gameplay, cast iOS or Android devices, and more. Not to mention, it includes annotation tools for adding text, shapes, lines, arrows, callouts, and images on the content you screenshot or record. It aims to provide a quick solution for capturing still images and screen activities with high quality.
Here’s how do you take a screenshot in Firefox using AnyMP4 Screen Recorder:
1.To begin with, click the Free Download to acquire the software. Install the AnyMP4 Screen Recorder on your computer and ensure you complete the necessary installation process.
Secure Download
Secure Download
2.Run the AnyMP4 Screen Recorder and head to the Video Recorder tab. Locate the Camera icon and click the Arrow next to it.
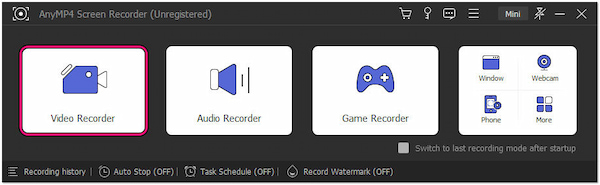
3.Select a capture option from the dropdown menu depending on your needs. You can choose Screen Capture, Scrolling Window, or Popup Menu Capture.

Screen Capture: Screenshot the entire screen, a specific window, or a custom-defined region.
Scrolling Window: Screenshot the entire webpage, full-page document, website, etc.
Popup Menu Capture: Screenshot context menu from web pages, extensions, apps, etc.
4.Suppose you want to capture a custom-defined region. Select the Screen Capture option and place the Crosshair on the webpage you want to capture on Firefox.
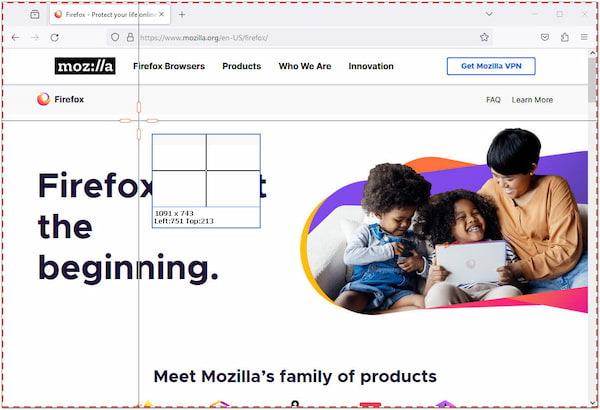
5.Left-click and drag the Crosshair to highlight the areas you want to include on your screenshot. Once done, a preview will display on your screen.
6.Use the annotation tool to add shapes, lines, texts, images, and callouts to your captured screenshot. Afterward, click the Disk icon to save the screenshot on your local drive.

AnyMP4 Screen Recorder is a viable solution when you take screenshot in Firefox. This tool lets you screenshot the Firefox browser in full screen, a specific window, a custom-defined region, and even a full page. Additionally, you can record your on-screen activities using the recording feature of the software.
Did Firefox remove the screenshot tool?
NO! Though the screenshot icon on the Firefox 88 search bar was removed, rest assured that the feature is still available. If you find yourself missing the screenshot icon, Firefox 56 has included a built-in screenshot tool.
What happened to the screen capture in Firefox?
Firefox replaced the original screenshot tool with the Firefox Screenshots feature. This feature allows users to capture and save screenshots directly within the browser. It provides options to capture the full page, a selected region, or the visible portion of the webpage.
What is the shortcut for screenshots?
The shortcut for capturing a screenshot in Firefox is Ctrl + Shift + S. Pressing these combinations allows you to utilize the screenshot feature of Firefox.
Where do Firefox Screenshots get saved?
Screenshots from Firefox are saved to the Screenshots folder within the Firefox Library. To access your screenshots, click the Library icon on the toolbar, select Screenshots, and you’ll find a collection of your captured images.
So, there you have it: a quick guide on how to take a screenshot on Firefox. It’s a straightforward process that allows you to capture and share the content that matters to you. Firefox provides various capture options, from custom-defined regions to full-page screenshots. However, there are instances when the Firefox screenshot feature is not working. Fear not! AnyMP4 Screen Recorder has you covered. It offers almost the same screen-capturing features as Firefox but with additional features. So, the next time you want to screenshot on Firefox, and it is not working, AnyMP4 Screen Recorder is your go-to solution.