Need to capture a moment from a web page or document while using Google Chrome? The ability to take snapshots of web content is a fundamental skill, whether you’re a developer analyzing page layouts, a user wanting to share interesting finds, or someone seeking to document crucial information. But how exactly do you go about it on Chrome? Fear not, as we explore three different methods on how to screenshot on Chrome. We will guide you through diverse approaches, from the integrated functionality of Chrome Developer Tools to the versatility of browser extensions like Screenshot X and the Snapshot feature of AnyMP4 Screen Recorder. Keep going to uncover more information!
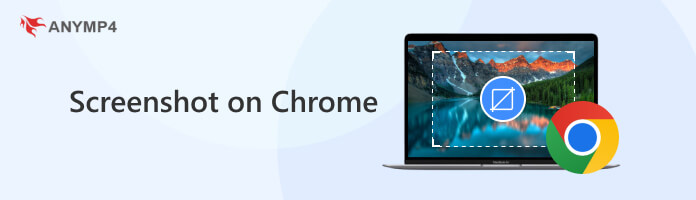
The Chrome Developer Tools is a built-in functionality that lets you take a screenshot in Chrome. It lets users capture a specific area, full size, and even an entire page directly from the browser through the command menu. It is designed for developers to document the visual appearance of web pages during the development and debugging process.
Here’s how to take a screenshot on Chrome using Developer Tools:
1.Open Google Chrome browser and navigate to the webpage or website you want to screenshot.
2.Right-click any part of the web page and select Inspect from the context menu. Alternatively, press Ctrl + Shift + I combinations to open Developer Tools.
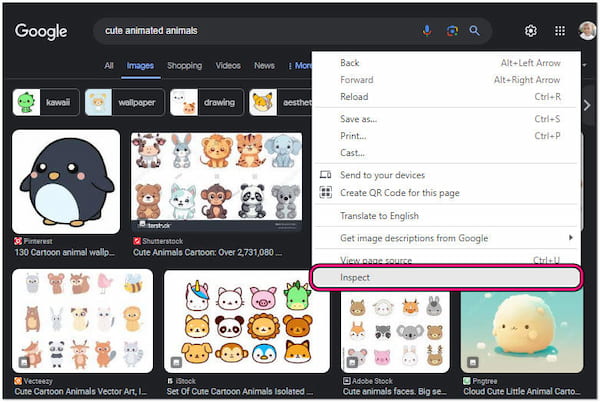
3.Inside the Developer Tools, right-click the Refresh icon in the Developer Tools pane or press Ctrl + Shift + P combinations.
4.Type Screenshot in the command prompt. Choose Capture Screenshot, Area, Full Size, or Node, then click the Screenshot button.

5.Chrome will capture the screenshot, and the preview will automatically download. Check the screenshot preview on the Download folder of your local drive.
Chrome Developer Tool’s screenshot functionality is convenient for capturing still images without extensions and software downloads. This method also lets you take screenshots on iPad, and iPhone. However, the interface might be more technical for non-developer users than standalone screenshot tools.
AnyMP4 Screen Recorder is a feature-rich software offering seven unique features in a single program. One of the software’s notable features is the Snapshot feature, offering three modes: Screen Capture, Scrolling Window, and Popup Menu Capture. Each feature offers different functionalities for your various screen-capturing needs. You know what sets it apart? It provides annotation tools for adding shapes, lines, text, arrows, callouts, images, and even blur screenshots before saving.
Here’s how to screenshot on Chrome using AnyMP4 Screen Recorder:
1.Get started by clicking the Free Download to obtain AnyMP4 Screen Recorder. Install the software on your computer and complete the required installation process.
Secure Download
Secure Download
2.Launch the AnyMP4 Screen Recorder and navigate to the Video Recorder tab. Within the Video Recorder window, look for the Camera icon.
3.Click the Arrow next to the Camera icon, and choose Screen Capture, Scrolling Window, or Popup Menu Capture.

Screen Capture: For capturing the entire screen, a custom-defined region or specific window.
Scrolling Window: For capturing the entire webpage, website, full-page document, etc.
Popup Menu Capture: For capturing context menu from apps, webpages, extensions, etc.
4.Suppose you want to capture the entire webpage. Select the Scrolling Window option and place the Crosshair on the webpage you wish to capture.
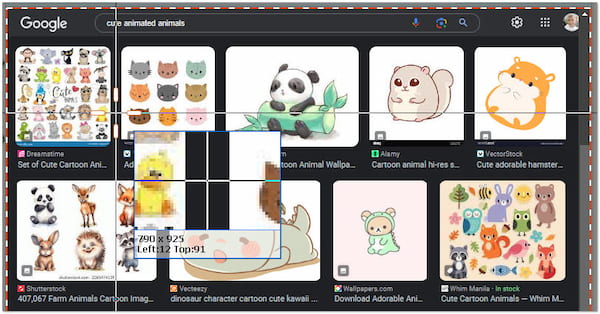
5.Click the webpage to initiate the screenshot. Use the Mouse Wheel to scroll the web page up to the desired area. Otherwise, left-click the mouse to capture the screen up to the bottom.
6.Once the screenshot is finished, it will display a preview. If you’re satisfied with your screenshot, click the Disk icon to save it in your preferred folder.
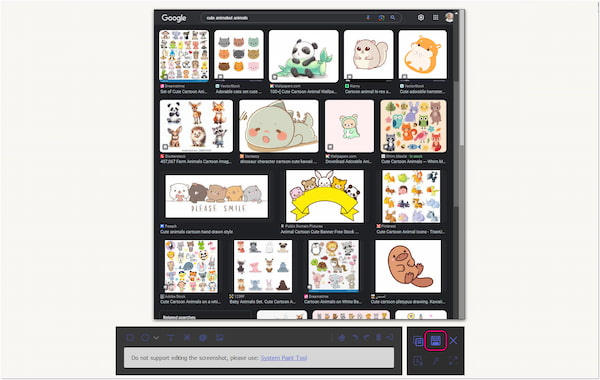
AnyMP4 Screen Recorder is noteworthy software for all your screen-capturing needs. It lets you capture a full-screen screenshot, a custom-defined region, a specific window, and even a scrolling web page. Beyond its Snapshot feature, AnyMP4 Screen Recorder offers handy Video, Audio, Webcam, Game, Window, and Phone Recorder.
Screenshot X is a full-page screenshot Chrome extension allowing you to take screenshots easily. It can capture an entire webpage and lengthy online documents, including all the visible content from top to bottom. It aims to provide full-page screenshots, ensuring no details are left out. Additionally, the full-page screenshots preview will automatically save on your local drive.
Here’s how to screenshot with Chrome extensions using Screenshot X:
1.Open the Chrome Web Store in your Google Chrome browser.
2.Search for Screenshot X and click Add to Chrome to install the extension.
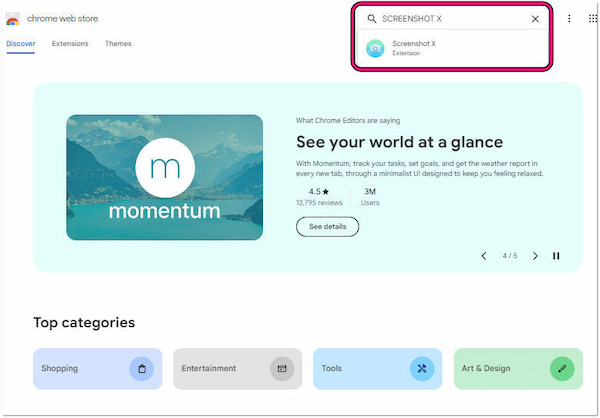
3.Once installed, head to the webpage or website you wish to capture.
4.Click the Extension icon, locate the Screenshot X, and select it.
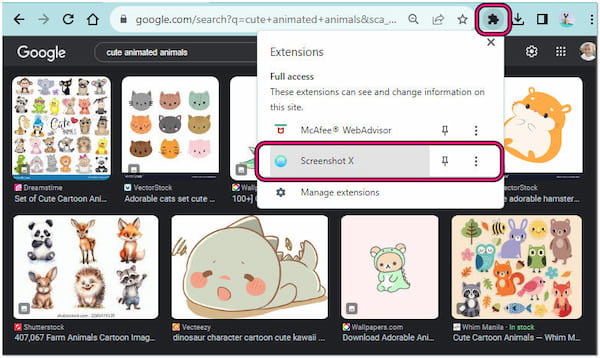
5.Screenshot X will automatically screenshot the full webpage and download it.
Screenshot X is a quick solution for capturing full-page screenshots. It automatically captures the entire webpage or lengthy online document, eliminating effort. However, Screenshot X doesn’t offer other screenshot functionality, such as full screen, region, and window.
What are the keys to screenshots on Chrome?
By default, the key combination for taking a screenshot on Chrome is Ctrl + Alt + PrtScn for Windows. If you are a Mac user, the default key combination is Command + Shift + 4. These combinations let you take a screenshot in Chrome.
Does Chrome have a screenshot tool?
YES! Chrome has a built-in screenshot tool accessible through Developer Tools. Additionally, you can use third-party extensions from the Chrome Web Store. However, if you require additional screenshot features and annotation tools, AnyMP4 Screen Recorder is worth considering.
Where are my Chrome screenshots located?
By default, Chrome saves screenshots to the Downloads folder. However, the location may vary depending on your browser settings. You can check your browser settings or the Downloads folder for the saved screenshots.
To bring the discussion to an end, being equipped with the know-how to capture and save content is invaluable. Whether you opt for the native tools embedded in Chrome Developer Tools, use the functionalities of extensions like Screenshot X, or explore the Snapshot features within AnyMP4 Screen Recorder, the choice is yours. Each method offers unique advantages, from selective areas to full-page captures. Yet, if Chrome Developer and Screenshot X are lacking, AnyMP4 Screen Recorder is remarkable as it offers diverse screenshot capture options. So, the next time you wonder how to screenshot on Chrome, remember the diverse tools at your disposal empower you to document and share your digital experiences seamlessly.