How to record TV shows? Keeping up with your favorite TV shows can be challenging in today’s fast-paced world. Finding time to sit and watch your beloved programs as they air can often seem impossible between work, errands, and social commitments. Fortunately, technology has provided us with innovative solutions to this dilemma. From traditional DVRs to modern software like AnyMP4 Screen Recorder, multiple ways exist to record and enjoy TV shows at your convenience. This post will guide you through the process of recording TV shows, shedding light on the benefits of using tools like AnyMP4 Screen Recorder to capture your favorite moments from the comfort of your screen.
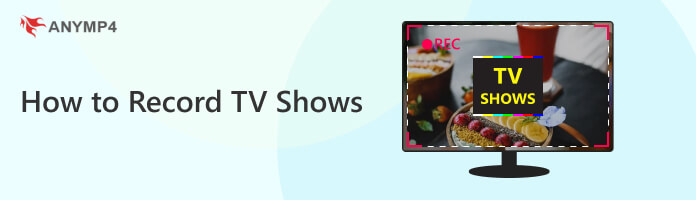
Recording a TV show with a DVR or Digital Video Recorder is a convenient way to capture your favorite shows to watch later. A DVR allows you to schedule recordings of specific programs, store them on a hard drive, and watch them at your leisure.
Here’s how to record a TV show using a Digital Video Recorder:
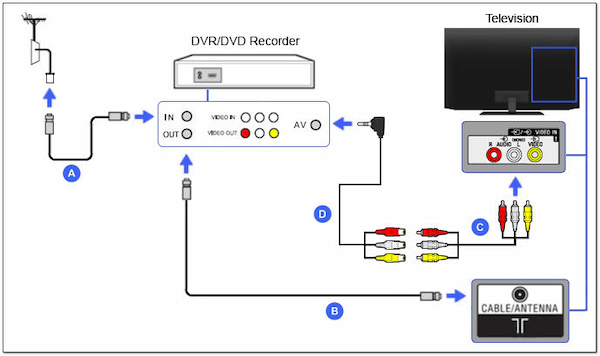
1. Plug your DVR into your TV and cable/satellite service as instructed. Use HDMI or other cables to connect. Use your TV remote to open the DVR menu. Press the DVR or Record button, or find it in the main menu.
2. Use the remote to find the show you want. Highlight it and select and select the show. Depending on your DVR, you might have different recording options. These could include:
Record Once: It records a single episode of the selected show.
Record Series: It records all episodes of the selected show whenever they air.
Set Recording Schedule: Some DVRs allow you to set a specific schedule for recording, like recording only new episodes or specific days/times.
3. Press Record or select a confirmation option on the screen. Find recorded shows in Recordings or Library. From here, you can access and play your recorded shows.
DVRs allow you to record and watch TV shows at your convenience, freeing you from the constraints of scheduled broadcast times. However, they come with associated costs and limitations that should be considered when deciding if a DVR is the right solution for your entertainment needs. Moreover, the recording file format is not compatible with almost all devices, and you should convert DVR to MP4 for universal playback.
If you want to capture TV shows without a DVR, you can use a screen recording software like AnyMP4 Screen Recorder. It allows you to capture the programs directly from your computer since live streaming is the new trend.
AnyMP4 Screen Recorder is a handy and versatile screen recording software that lets you capture and record TV shows directly from your computer screen, even if you don’t have a DVR. AnyMP4 Screen recorder lets you record live streaming TV shows, videos, or other on-screen content for later viewing.
Recommendation
Here’s how to record TV shows without a DVR using AnyMP4 Screen Recorder:
1. Start by downloading and installing AnyMP4 Screen Recorder on your computer. Click Free Download below to acquire and launch the tool after installation.
Secure Download
Secure Download
2. Before initiating the recording, prepare the TV show you want to record on your computer screen. In AnyMP4 Screen Recorder, navigate to the Video Recorder option.
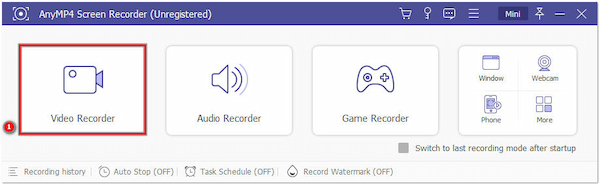
3. In the next window, configure the recording settings, such as Screen Recording Area, System Sound, and video parameters, like output Format, Quality, Frame rate, etc.

4. Once the settings are adjusted, click REC to begin the recording, followed by playing the TV show you want to record on your computer screen.

5. While recording, you can use the Pause and Stop buttons on the playback controls. Once the TV show is completely recorded, click the red square Stop to pre-save the recording.
6. After you stop recording, it will open a Preview window showing the recorded TV show. You can review the recording and trim it if needed. Click Done to save the recording to your computer.

AnyMP4 Screen Recorder provides an excellent solution for recording TV shows directly from your computer screen. Whether you want to catch up on missed episodes or save memorable moments, this software offers flexibility, quality, and convenience. However, always use the software responsibly, adhering to copyright guidelines and respecting content creators’ rights.
What is the best device to record TV shows?
A DVR is considered one of the best devices for recording TV shows. AnyMP4 Screen Recorder on a computer can be an excellent choice for a versatile and software-based recording solution. It offers flexibility, on-demand recording, scheduled recording capabilities, and the ability to capture content from various sources, including streaming platforms.
Can a DVD player record TV shows?
NO! Standard DVD players are designed for playback, not recording TV shows. They lack the necessary features and hardware to record TV shows directly onto DVDs.
Does Apple TV record shows?
Apple TV doesn’t have built-in recording capabilities like an AnyMP4 Screen Recorder and DVR. Apple TV focuses on streaming content from various apps.
Does Roku record TV shows?
Roku devices don’t have native recording capabilities like a DVR or recording software like AnyMP4 Screen Recorder. Roku is primarily focused on streaming content from various sources.
Is it illegal to record TV shows?
Recording TV shows for personal use is generally legal in many regions, as long as it’s for personal, non-commercial use. Distributing or sharing recorded content without permission can potentially infringe on copyright laws.
Can PS3 record TV shows?
PlayStation 3 is primarily a gaming console and multimedia device. It doesn’t have built-in DVR-like functionality for recording TV shows.
That’s all we have for the How to Record TV Shows guide! The days of scheduling your life around TV show air times are behind us. Technological advancements have made recording TV shows easier and more flexible than ever. Whether you opt for a traditional DVR setup or embrace the convenience and versatility of software like AnyMP4 Screen Recorder, capturing and enjoying your favorite shows on your terms is at your fingertips. So, the next time you find yourself torn between a must-see TV program and your busy schedule, remember that you can record and relish those moments at a time that suits you best. Embrace the convenience, flexibility, and joy of recording TV shows, and never miss a captivating episode again.