With video editing now as accessible as ever, various software have emerged in the market to enter the post-production and media editing field. One software that is rising in popularity due to its color grading and audio-visual editing capacities is DaVinci Resolve, developed by Blackmagic Design. In this article, we will learn the important details about their project format to learn how to convert DRP to MP4 within the editing software and how to save videos without rendering them.


DRP file or DaVinci Resolve Project is the name of the project file processed in DaVinci Resolve. Similar to other project files such as PSD of Photoshop, DRP files can be saved and opened by DaVinci Resolve programs even if it was saved on a different computer. This allows multiple editors to process their video projects even if they are far away from each other by simply file sharing the DRP online.
With that, DRP files are highly compact, but their file size will be influenced by how many files are applied and added to it by the initial editor. Since DaVinci Resolve is not only a basic video editor but also a color grading and color correction software, its file size may be affected by countless variables inside the software. Moreover, additional visual adjustments and color configurations will also affect the rendering time of videos to the standard MP4 format.
In the next part of this article, we will learn how to export edited videos in DaVinci Resolve as an MP4 to make it easily watchable by any multimedia players commonly used today.
Before exporting DaVinci Resolve videos to MP4, you need to add a video in it first and then edit the video accordingly to your liking. Depending on the purpose, color grading and color correction are two of the most common uses of this platform since it was specially built for applying these adjustments. After the editing process, you can now proceed to export your DaVinci Resolve project to MP4.
Please follow this step-by-step guide below to learn how to export DRP to MP4 inside DaVinci Resolve:
1. Click the Deliver button on the lower right side of the program’s interface. Then, expand the Render Settings.
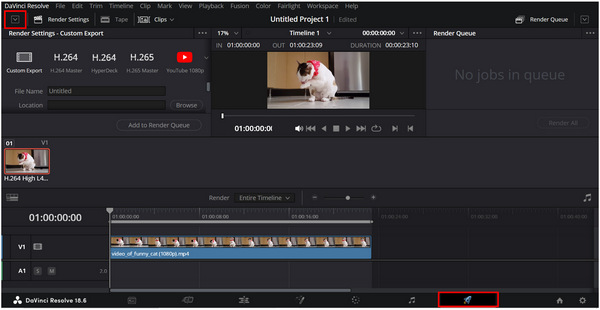
2. In the Render Settings, scroll down to Export Video and change the Format to MP4.
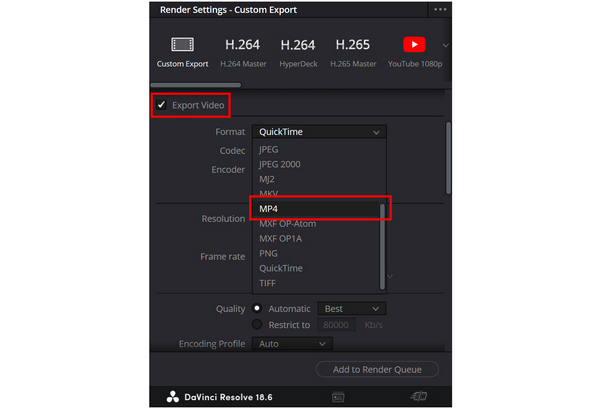
3. Once the format has been changed to MP4, simply click on Add to Render Queue to start the process.
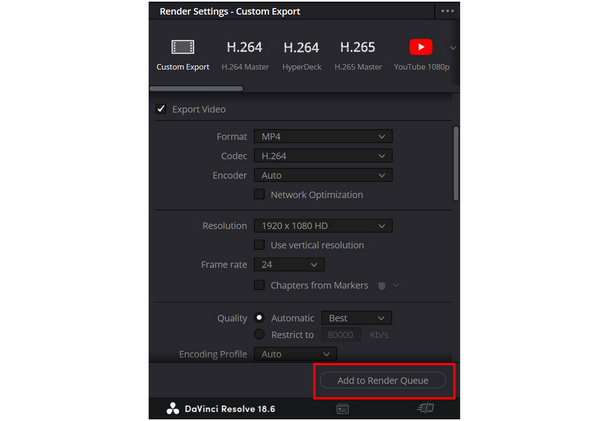
DaVinci Resolve’s interface is confusing to use if you are only looking for a way to save videos directly to MP4. This downside was amplified by the lack of option to directly export edited videos to MP4 in their quick export option like exporting iMovie as MP4. If you are looking for a way to edit videos, you may need a considerable amount of time to learn how to use DaVinci Resolve.
Even though free and provides countless advanced editing capacities, DaVinci Resolve is even more complicated than other video editor counterparts. In fact, exporting videos to the industry standard MP4 using the program is not available in their quick export feature. With that, an alternative to save or convert videos edited in the program by using AnyMP4 Screen Recorder is a much more convenient move.
Capable of recording different portions of your computer screen or its entirety, this program is perfect for editing beginners who are looking for a way to save their DaVinci Resolve projects into MP4 quickly. Although used as an easy-to-use alternative, saving videos into MP4 this way guarantees a lossless video quality since AnyMP4 Screen Recorder was built for advanced purposes such as this. Additionally, you can precisely record the DaVinci Resolve preview window by customizing the portion of the screen that the software captures; a detailed guide below will teach this technique.
Download the software now and experience a smooth and versatile screen recording process.
Secure Download
Secure Download
Learn how to Save DRP files into MP4 by using AnyMP4 Screen Recorder by following the guide below:
1. Open AnyMP4 Screen Recorder and select the Video Recorder mode.
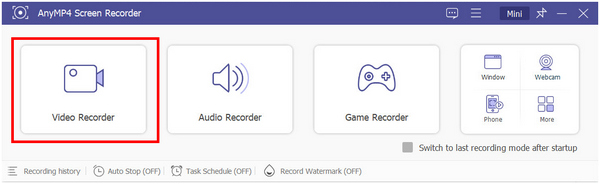
2. Go back to DaVinci Resolve and select the part of the screen that will be recorded, click the REC button to start the process.

3. While Recording, press Play on DaVinci Resolve’s preview window.
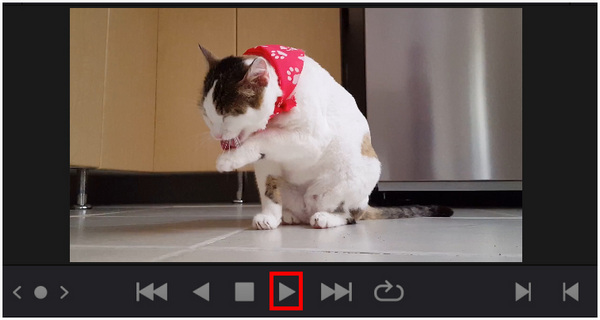
4. Patiently wait for the preview window to finish playing while AnyMP4 Screen Recorder is capturing it.
5. After recording, you can now edit the captured DaVinci Resolve preview footage and trim its start and end accordingly to save the moments of the recording that you like. Click on Done to save the recorded video on your computer.

Although free and packed with advanced features, one of the biggest downsides of DaVinci Resolve is its extremely confusing interface, especially for beginner video editors. Thankfully, AnyMP4 Screen Recorder can be used as a DRP to MP4 converter essentially thanks to its advanced recording features. With that, it is a smart move to keep this software if you are venturing to try DaVinci Resolve.
Where does DaVinci Resolve save videos?
During the first time startup of DaVinci Resolve, the program will allow you to set the location where the videos will be saved. Creating a new folder in your computer’s Videos folder is the most convenient option. Name the folder accordingly so that you can easily locate it.
How do I export a DaVinci timeline as a video?
In the upper part of the video preview window in DaVinci Resolve, there is a quick export option for the timeline. Click on this option and select the export mode that you want to use. Click on Export to start the process.
Why can’t I export my DaVinci Resolve video?
Exporting video is confusing in DaVinci Resolve. An option to export videos from it is the Quick Export option from the main timeline. Another one is by using the default export settings from the Deliver tab of the program. Unfortunately there is no way to convert DRP to MP4 online.
How do you take a video from DaVinci Resolve without rendering it?
Using a computer screen recorder is a good alternative to save videos from DaVinci Resolve. This option bypasses the time required to render videos to MP4. AnyMP4 Screen Recorder is the best tool for this purpose.
What is the best video converter DRP to MP4?
DaVinci Resolve can render DRP to MP4 in their program directly. However, this process takes time since it requires video rendering. Another way to convert DRP file to MP4 is by playing a video preview in DaVinci Resolve itself and recording it using AnyMP4 Screen Recorder.
Learning how to convert a DRP file to MP4 is confusing when you are inside the DaVinci Resolve as a complete beginner. Thankfully, resourceful alternatives like using a screen recorder like AnyMP4 Screen Recorder to capture videos from DaVinci Resolve is a great alternative.
Please consider sharing this article online to help other DaVinci Resolve users convert DRP to MP4 using the best alternative technique we presented in this write-up.