Open-source software is a godsend for people who are looking for free-to-use software that can perform the same services that a paid program can. Video editing software is one of the most common tools that open-source users find to edit their videos for free. In this article, we will learn how to convert the project file of Shotcut with our complete guide to save MLT to MP4 using two easy to follow methods.
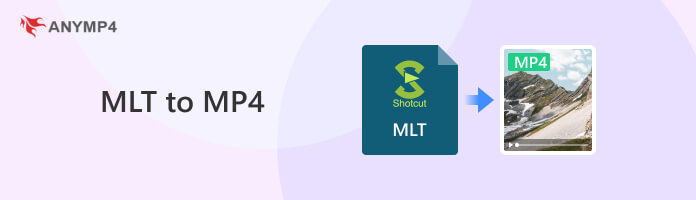
MLT files are the project files of videos processed in Shotcut Video Editor. These files contain all the editing elements applied in a current video editing session conducted in the mentioned software. With the help of these files, applied settings done in an editing session may be saved in a computer within these project files to make saving progress easier for its editor.
Additionally, MLT files allow smooth collaboration for video editors even if they cannot work in the same place or computer since these project files can be shared online through emails or cloud storage.
To convert Shotcut project files to MP4, please proceed to the next part of this article, where we will provide a step-by-step guide on how to export MP4 in Shotcut and how to convert MLT files to MP4 outside the Shotcut method.
With MLT files being an exclusive project archive for Shotcut Video Editor, the first method that we will discuss is the standard export method within the software itself. This part of the article will tackle the step-by-step guide to export files to MP4 directly from the software.
1.Find the MLT project file on your computer and then open it in the Shotcut Video Editor.
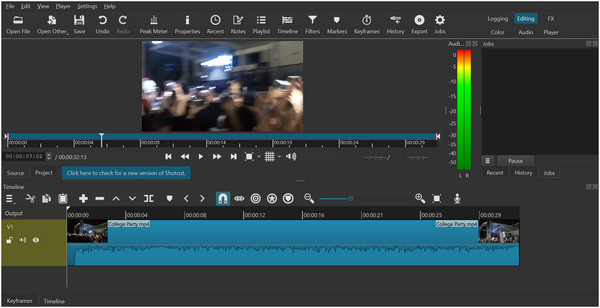
2.With the video project now added to the editor interface, find the Export button in the interface and click it.
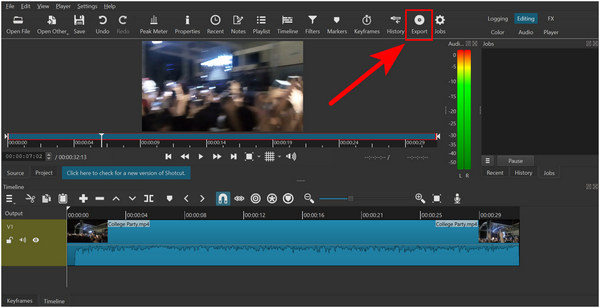
3.If you want to export videos to MP4, you are in luck since the default export setting is set to MP4. Click the Export File button to start the process.
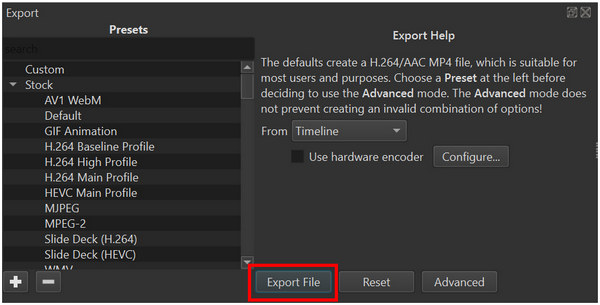
After clicking the export button, the video project you are working on in Shotcut Video Editor will now be exported into an easily watchable MP4 file. However, the exporting process is heavily dependent on the editing elements applied in the project file along with the duration of the video itself.
If you are exporting video with a longer duration, finding an alternative that is faster is a wise decision. Please proceed to the next part of this article to learn the best method to process files .MLT to .MP4.
With the original method of exporting MLT to MP4 now discussed, we can now proceed to the best third-party software that can save Shotcut projects to MP4, which is advanced screen recorder software that can record any part of the screen. In this regard, the best software to use is easily AnyMP4 Screen Recorder.
This software is packed with countless tools that can capture different parts of the screen depending on the needs of its users. In fact, it has a total of six modes that can be selected based on different purposes and uses. These seven modes are Video Recorder, Audio Recorder, Game Recorder, Window Recorder, Webcam Recorder, and Phone Recorder. By learning how these modes function, any screen recording needs can now be solved without a problem.
In terms of MLT to MP4 conversion, the standard Video Recorder is easily the best mode. Learn how to save MLT to MP4 using AnyMP4 Screen Recorder by following our detailed guide below:
1.Download AnyMP4 Screen Recorder and follow the instructions in its installation wizard.
Secure Download
Secure Download
2.Select the Video Recorder mode in its main interface. Open the Shotcut Video Editor window and then set the part of the screen that will be recorded by the tool. Click the REC button to start the screen recording.
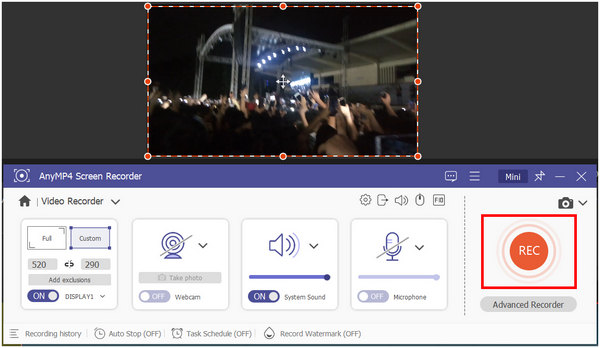
3.After the recording process, the software will proceed to the recording editor window, where you can adjust the duration of the video by setting its start and ending or by adding more editing options using the Advanced Trimmer. Once satisfied with the result, click on Done to save the originally recorded MLT project into MP4.

Using this alternative, the long exporting process that your MLT project will go through can be bypassed with the help of the high-performance screen recording capabilities of AnyMP4 Screen Recorder. Additionally, the steps to record your screen are easy to follow, making it more convenient than using the original export process of Shotcut.
Lastly, the multiple recording modes available in the software can all be used practically in different situations. This makes AnyMP4 Screen Recorder one of the most cost-efficient software in the market on top of being a good tool to learn how to export Shotcut to MP4.
Does Shotcut reduce video quality?
No, Shotcut does not reduce video quality. However, video editors using this software can choose to enhance the video quality of video clips edited in the software. These alterations can reduce or increase the quality of videos edited in it.
Is Shotcut best for video editing?
Shotcut is a good option for video editors since it is free. However, it is not the best software for video editing. Despite that, it is more than enough to apply editing elements in video files.
What format should I export from Shotcut?
It highly depends on your needs. Fortunately, the default export format of videos on Shotcut is MP4, which is the most supported video file format today. There are also other export modes in their export file selection. The Shotcut MLT to MP4 option is the default one.
How to export MP4 in Shotcut?
Simply click on the export button in the editing taskbar of the software. The default exporting mode is MP4, so click on Export File to save it. Alternatively, you can also use AnyMP4 Screen Recorder, a tool that can be used as a free MLT to MP4 converter. Moreover, there is no MLT to MP4 converter online.
How to save a Shotcut video as MP4?
Select the export button in Shotcut’s editor interface. Afterward, click the Export File option in the window that will appear. The export option is automatically set to MP4, making video exporting easy. Following this guide is the answer to how to convert MLT file to MP4.
Now that we have discussed the two options that can be used to convert MLT to MP4, converting your video projects in Shotcut into an easily watchable video format is now easier to do. Moreover, the screen recording modes of AnyMP4 Screen Recorder are also a viable option.