Sometimes, words or emojis just don’t cut it. GIFs can perfectly capture an emotion, reaction, or inside joke you share with your friends. With countless GIFs available, you can find the perfect one to express exactly what you’re feeling. Sending GIFs to Snapchat adds emotions that simple photos or videos might not fully convey. In this post, we will explore how to send a GIF on Snapchat, both in snaps and messages. But wait, there’s more! We’ll even explore the exciting option of sending your own custom GIFs. This way, you can elevate your Snapchat experience and express yourself in a whole new way.
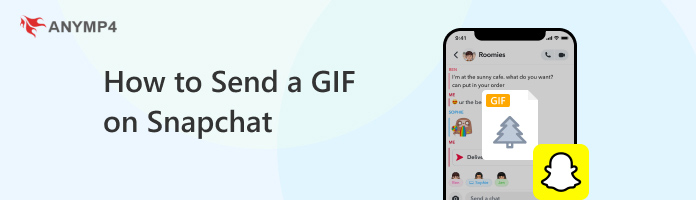
New Snapchat users’ common question is, can you send GIFs on Snapchat? Well, the answer is YES! Snapchat allows you to send GIFs in two ways. You can add them to your Snaps or directly send them through chat. It’s a fun way to add expression and humor to your messages. Not to mention, Snapchat is integrated with GIPHY. It is a popular online library for GIFs. In fact, GIPHY serves as Snapchat’s official GIF provider. This means that when you search for and add GIFs, you’re accessing the vast collection of GIFs curated by GIPHY. This integration offers countless GIFs to enhance your Snaps and chat conversations.
Sending GIFs in Snapchat Snaps can personalize your shot and make them stand out. It shows you put extra thought and effort into capturing the moment in a unique way. Additionally, GIFs grab attention and make your Snaps more visually interesting. By adding them to your Snaps, you create a sense of shared experience with your friends.
Here’s how to send GIFs on Snapchat Snaps:
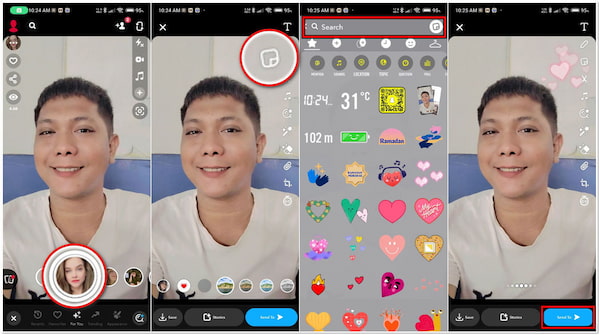
1. Open Snapchat and capture a photo or video as you normally would for a Snap.
2. After capturing your Snap, tap the Sticker icon to unveil the sticker options.
3. Swipe through the sticker options, locate the GIF icon, and tap it.
4. Use the search bar to pinpoint the exact GIF that complements your Snap perfectly.
5. Once you’ve chosen your GIF, tap it to add it to your Snap.
Note: Feel free to drag it around to position it exactly where you want it. You can use pinch gestures to resize the GIF to fit your Snap just right.
6. Once done with GIF placement, tap Send To to share your Snap with your friends.
Sending GIFs on Snapchat Snaps lets you convey your feelings in a fun and engaging way. In addition to adding GIFs to your Snaps, you can add music to Snapchat videos, making your Snaps more engaging to watch.
Sending GIFs in Snapchat messages can add humor to your written messages. GIFs offer a way to visually express your emotions in the moment, keeping the conversation fun. In other words, a perfect GIF can express volumes without needing a lengthy text explanation. It can be a great way to communicate efficiently and effectively.
Here’s how to send a GIF on Snapchat app using Android and iPhone:
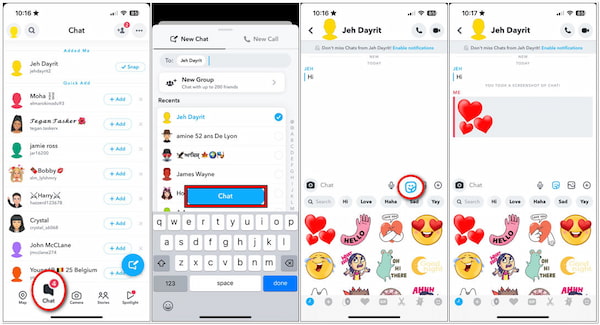
1. Launch Snapchat and go to the chat conversation where you want to send the GIF.
2. Tap the Smiley Face icon next to the text box to bring up the Sticker options.
3. Select the GIF section to reveal a library of trending GIFs.
4. Browse through them or use the search bar to find the perfect one.
5. After selecting your GIF, tap it to send it directly in your chat conversation.
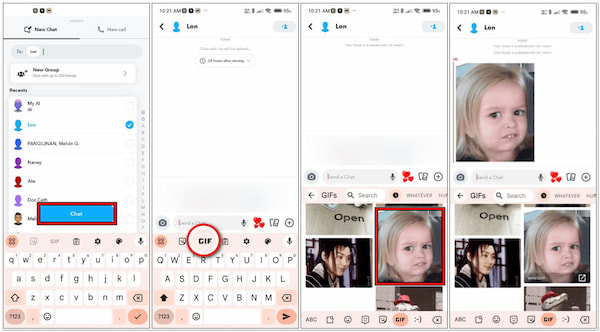
1. Open Snapchat and head to the chat where you want to send the GIF.
2. Tap the text box to bring up the GIF keyboard for Snapchat.
3. Locate the GIF section on your keyboard and tap it to access the GIF library.
4. Browse through the GIF options or use the search bar to find the one.
5. Once you’ve chosen your GIF, tap it to send it directly in your chat conversation.
Sending GIFs in Snapchat messages is a perfect way to react instantly to your friends’ messages. Now, a small heads-up: Don’t try to take a screenshot of your conversation, as it will notify your friend. But if you really want to take a screenshot, check this one and learn how to take one on Snapchat without them knowing.
Snapchat offers a library of GIFs to choose from. But what if you have the perfect reaction as a GIF on your phone? Well, Snapchat lets you send your own GIFs to your Snaps from the camera roll. It allows you to choose something that perfectly matches your reaction. This adds authenticity to your communication.
Here’s how to add GIF to Snapchat from Camera Roll:
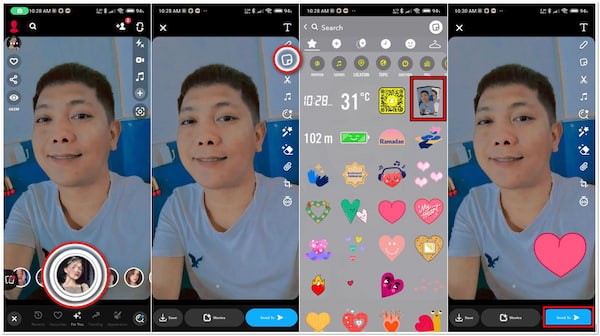
1. Launch the Snapchat and take a Snap as you normally do.
2. After taking a Snap, navigate to the Sticker section and tap the Camera Roll.
3. Locate the GIF you want to send in your phone’s camera roll.
4. Once you’ve found the GIF, tap it to add it to your Snap.
5. Drag the GIF around to position it where you want it to appear.
6. After placing the GIF, you can choose to send it to your friends or upload it to your Story.
Sending your own GIFs from your camera roll on Snapchat is a fantastic way to express yourself creatively and share unique moments with your friends. However, if your camera roll GIF is too large, it might not send properly. So, you need to compress GIFs to ensure they meet Snapchat’s requirements and send smoothly.
Surely, there are countless pre-made GIFs available. But have you ever considered creating your own? Creating your own GIFs allows you to tap into your creativity. It allows you to express yourself in a truly unique way. Well, tools like AnyMP4 Video Converter Ultimate can be your companion for this purpose.
This multimedia software is not just about converting media files. It is also equipped with a Toolkit, which includes the GIF Maker. It allows you to use photos to create something entirely new and hilarious. The good thing is that you can add multiple photos and arrange them in the order you want them to appear. What’s more, you can choose a specific ratio for your GIF and save it with up to 24 fps.
1. Initially, get the free download of AnyMP4 Video Converter Ultimate. Install the GIF Maker and wait for the installation process to complete.
Secure Download
Secure Download
2. After installation, run AnyMP4 Video Converter Ultimate on your computer. Click the Toolbox tab, navigate to the GIF Maker tool, and click it.
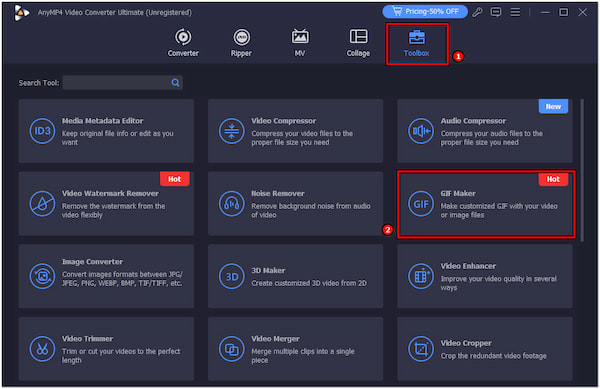
3. There are two options to create GIF: Video to GIF and Photo to GIF. In our demonstration, we will select the Photo to GIF option to create a GIF.
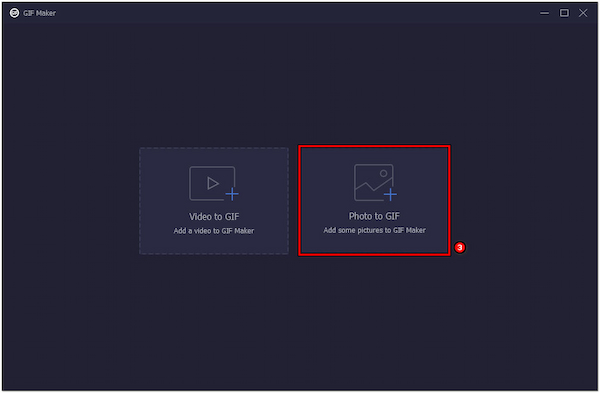
4. Add multiple images to create a more elaborate GIF animation. If needed, drag and drop the photos to rearrange them in order.
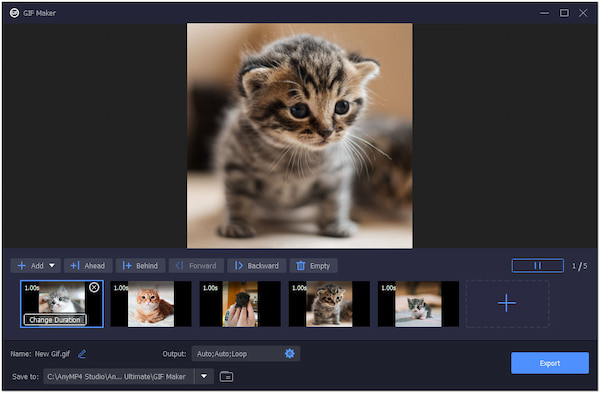
5. For each image, adjust the display duration by clicking the Change Duration button. This allows you to control how long each image stays on screen in the final GIF.
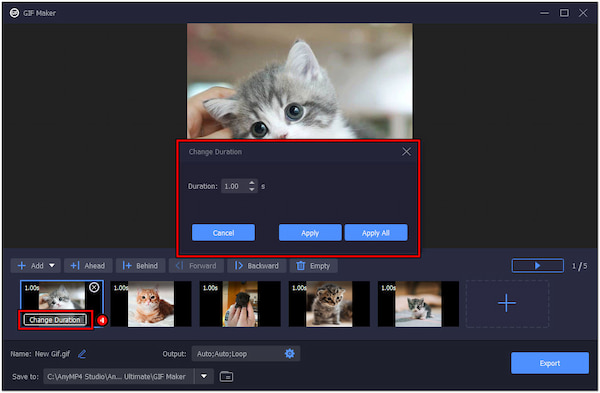
6. Once you’re satisfied with the order, you can now configure the GIF settings. Choose GIF as the output format and specify other settings. Then, click Export to generate the GIF.
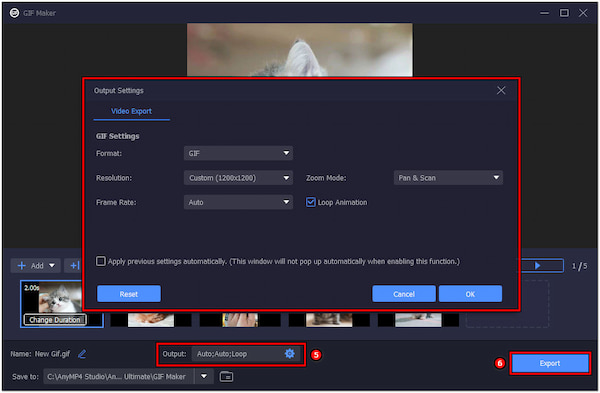
AnyMP4 Video Converter Ultimate is a flexible tool for creating your own GIF images. Aside from photos, you can also create a GIF from a video. It allows you to turn MP4 to GIFs and personalize them. You can insert text, add filters, adjust effects, and more.
Why can’t I send GIFs on Snapchat?
There are several reasons why you might not be able to send GIFs on Snapchat. One of them is when you’re using the outdated version of the Snapchat app. Outdated versions lack GIF functionality or have bugs that prevent them from working correctly. So, ensure you’re using the latest version of the Snapchat app.
Did Snapchat remove GIFs?
NO! Snapchat hasn’t removed GIFs. Sending and adding GIFs to Snaps and chats remains a core feature of the app.
Can you edit GIFs on Snapchat?
Unfortunately, Snapchat doesn’t offer any built-in editing tools for GIFs. You can only search, select, and send them as is. However, you can create and edit your own GIFs. You can use a third-party GIF Editor before uploading them or using them elsewhere.
Knowing how to send a GIF on Snapchat opens up a world of creative expression. This guide has equipped you with the knowledge to send both pre-made GIFs and your own custom creations. But the world of GIFs extends beyond Snapchat! If you’re looking to take your GIF to the next level and create truly unique and personalized GIFs, tools like AnyMP4 Video Converter Ultimate can be your go-to solution. It offers a GIF Maker that allows you to transform your photos into GIFs in no time.