You might find searching for the tools too hard when you resize your photo. However, in these modern times, we are grateful for the innovations the world has prepared for us, especially in evolving digital media. The good thing about this is that we can alter the digital photo according to our needs. Sometimes, we can put some changes to our photos, and that's when editing comes in. Today, we will learn how to resize your photo using Adobe with these easy-to-use tools. Let us see and explore the tool's features and its alternatives.

When having a hard time deciding what tool to use in resizing an image, you must have tried to check out Adobe Express to resize a picture online. Adobe has been one of the most potent tools digitally available. Adobe introduced Adobe Express as a photo resizer that is accessible online. It is guaranteed that with Adobe, modifications, and features are secured because the platform will surely be helpful to professionals and ordinary users. Today, let's discover more about the tool to achieve a resized image.
1.You can start by visiting the official site of Adobe Express. From there, you can click Upload your Photo.

2.Adobe Express has a drag-and-drop process to upload your photo quickly. Nevertheless, you still have the option to browse your device to locate your image manually.

3.In this step, you can select your preferred preset templates and aspect ratio suitable for your social media accounts like Facebook, Instagram, and Youtube. You can also resize your image by adjusting the scale below the templates.
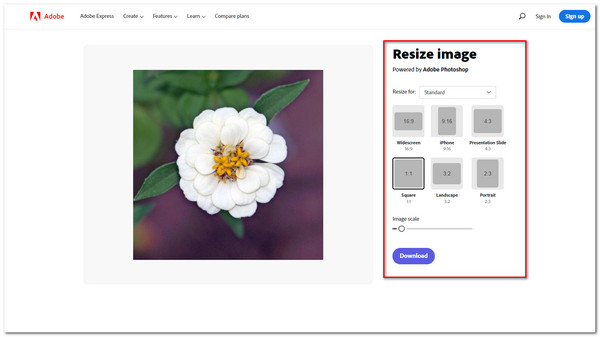
4.After resizing your image, you can select Download to export your image to your PC successfully.

These steps mentioned above are straightforward to use. It is good to know that Adobe has decided to make a one-stop platform to resize an image quickly. There's no need for technical skills to have it done professionally. It has a very intuitive user interface that anyone can enjoy using.
Adobe Photoshop is one of the most potent editors that ever existed. The tool has been running in the digital world for years already. Moreover, it has proven efficient and reliable in photo modifications. Besides Adobe photo resizer, it is a good tool because of its advanced options and features. Let us dive deeper into this post to learn more about using Adobe Photoshop to resize an image.
1.Download and install the latest Adobe Photoshop on your PC.
2.Open Adobe Photoshop. To import your desired photo, click File in the tool's upper right corner to import your selected photo. Then click Open to add your image to the tool successfully.
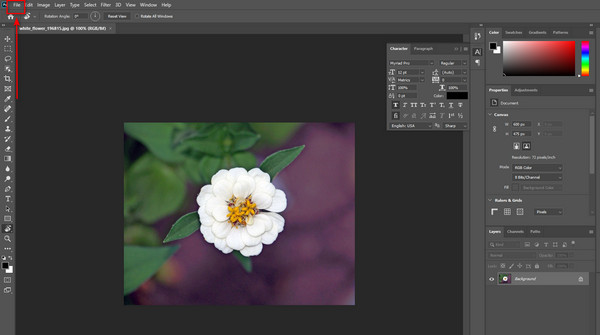
3.Click the image on the upper right corner of the tool. Then select Image Size to change the measurements and dimensions of your image.

4.Under Image Size, you can adjust and change the dimensions of your image. You can customize the measurements in inches or centimeters. Moreover, you can select Resample to change the dimensions of the pixels. Then click OK.

5.You have the option to crop your photo to put emphasis. Under the Tools panel located on the left pane of the tool, select the Crop tool to cut and highlight an area, an edge, or a corner.
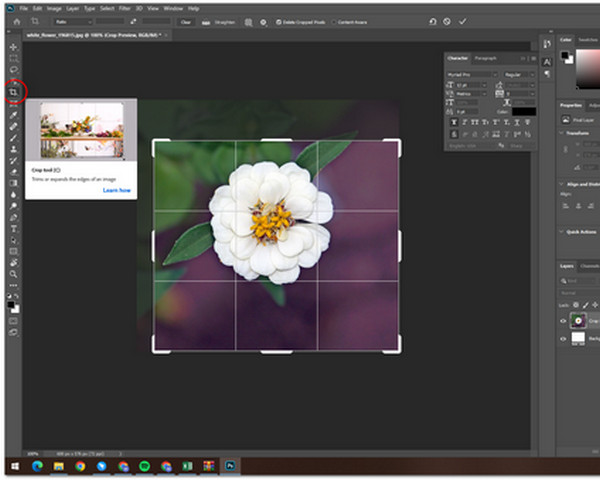
6.To change the Canvas size of the photo, under the image, click Canvas size of the width and height of the pixels, then click OK.
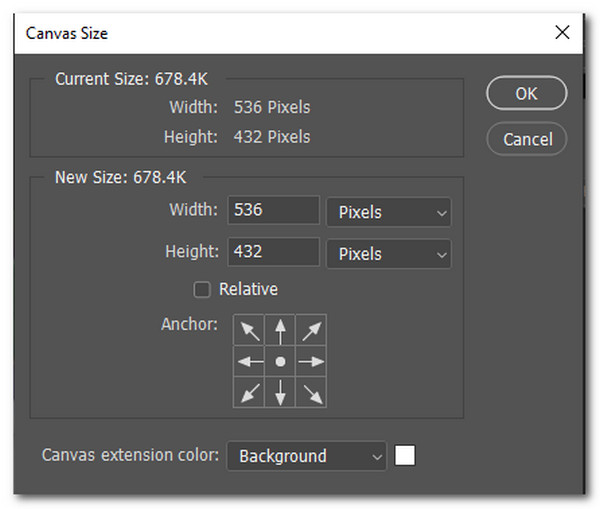
7.You can finally export your photo after resizing it. Under File, click Export, then select Export As.

8.Lastly, a pop-up window will appear, giving you a preview of the details of the image, including its format and dimensions. Click Export to finalize.
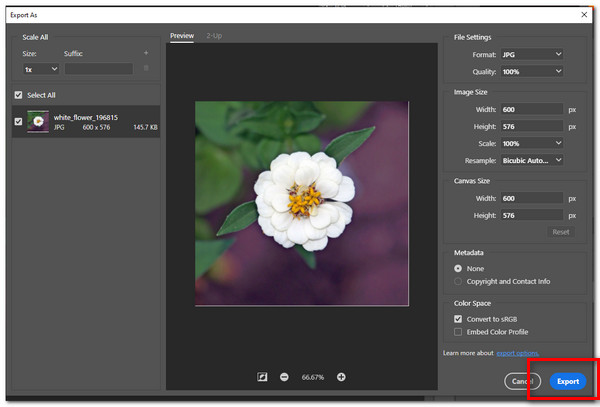
Surely, you can use PhotoShop's photo editor to refine your images if you need.
It may be a lengthy process, but Adobe Photoshop can assure you that its features greatly help you. The chance to change specific measurements of your image also gives you creativity. Indeed, there is no doubt that most professionals prefer this tool to utilize. Nevertheless, with these detailed steps, you can resize an image without hassle.
Somehow, if we do not have the time to start on a professional editor tool, we tend to search for an alternative. The great thing is that there is an excellent alternative tool for a photo resizer. With AnyMP4 Image Upscaler Online , you can successfully resize your photo online. The tool uses an AI algorithm to upscale your image without quality loss. Read the following items below to learn more about using AnyMP4 Image Upscaler.
1.You can start by visiting the official site of AnyMP4 Image Upscaler Online. Click the Upload Photo to add your photo to the tool successfully.

2.A small window will pop up and present the images on your PC. Select the file you want to resize, then click Open.
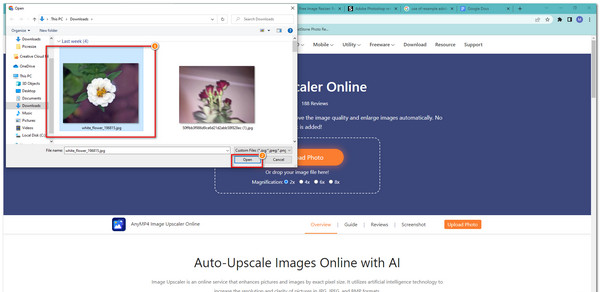
3.Upscale your photo by adjusting the scale ranging from 2x to 8x magnification.
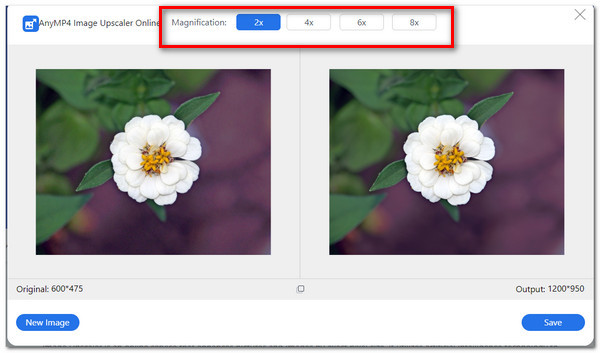
4.fter upscaling your image, click Save on the lower-left corner of the tool to download the edited image.
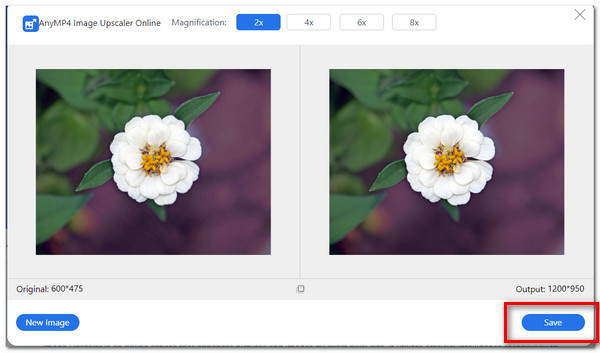
Using this tool proves that simplicity is still good. You can quickly learn its steps. The great thing about AnyMP4 Image Upscale Online is that it can turn your low-quality picture into greater ones in seconds. It can turn your blurry picture into a clearer one.
How can I ensure my photo will not be blurry after resizing?
Most photo resizer tools found online have a great feature: your picture won't be blurry after resizing it. Some may allow you to customize the image settings to test it yourself. Nevertheless, the tools mentioned above can guarantee you good results.
Why is resolution of an image important?
Image resolution is described as the pixels per inch of an image. It means that a higher resolution has a higher count of pixels. Unlike lower resolution images have a fewer count of pixels, making it appear stretched after resizing the image.
What is the aspect ratio of photo?
Aspect ratio is the proportional measurement of the width and height of an image. It is typically the shape of an image.
Which is better to use, offline or online photo resizer?
Online photo resizers may be easily accessible and easier to use because of its essential functions. However, online photo resizer tools may have limited features, unlike offline photo resizer tools. Offline photo resizers may require heavy storage capability in your computers, but it can give better results than an online-based photo resizer.
To summarize, the above mentioned tools greatly help resize our photos. Adobe Express has a very intuitive interface to start on. The good thing about this is that it's available and accessible online. Adobe Photoshop has more advanced features in resizing and cropping a photo. Lastly, AnyMP4 Image Upscaler Online is an excellent alternative to resizing a photo online because it has an easy user interface. These tools may help you in the future for personal and business purposes.