Whenever you need to edit a photo to resize it, you will always think it has to be done professionally. Whether you have to make your picture smaller or larger, the great thing about it is that there are available and powerful tools available that you can use. Today, we will learn more about how to use GIMP to resize an image without losing quality. Now we go through its quick and easy steps. Continue to read more below.


Sometimes, we worry about resizing our photos just for them to fit our needs. It includes when they get pixelated and blurry after resizing. Worry no more because today, we'll help you use GIMP to resize a photo. GNU Image Manipulation Program, or GIMP, has been a powerful tool in image editing. It has been provided with advanced tools in image editing that can help you as a graphic designer and illustrator. It has its customization options to enhance your photo, not just resizing. Let us now process how to use GIMP to resize your image with these simple steps.
We go over this scaling to do it manually. It's good for those who want to see how much larger or smaller the image is visual. It is the easiest to do in resizing because you can drag and release the click. The steps are below:
1.Download and install GIMP from its official site to your PC.
2.Open your newly installed GIMP application. Then, click File on the upper left corner of the tool. Drag down, then select Open.
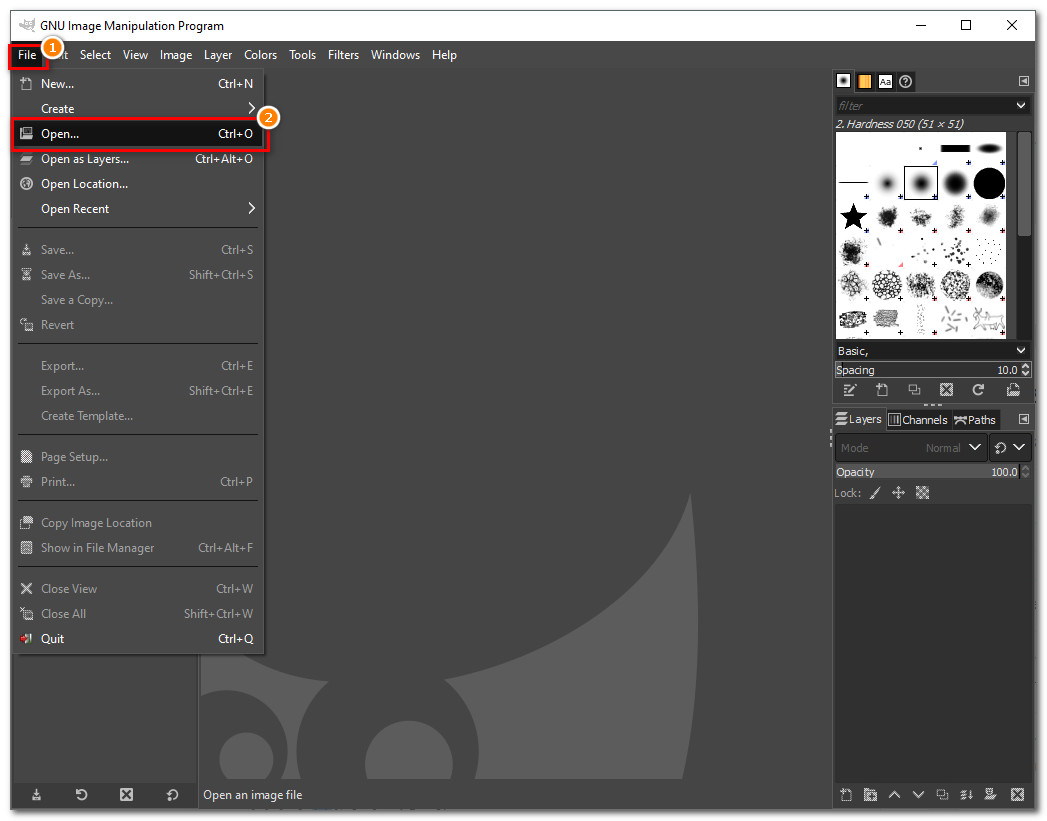
3.Activate the Scale Tool in the upper right corner of the application. Or you can simply do the shortcut of Shift + S.
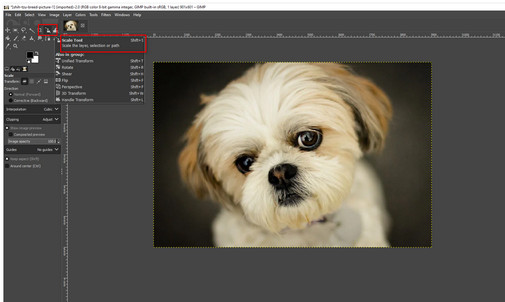
4.Please select the image itself; then, you can select the small boxes on the picture's edges. Those are called Transformation handles You can use them to drag the box to upsize or downsize your image. Release the click if you are done resizing.

This method has been made for those who want to resize their images by entering numerical values. If you have specific measurements, you can easily input them in the Scale Settings.
Below are the steps to resize the image numerically.
1.Click the image on the menu in the upper right of the app. Drag down your cursor, then select Scale Tool.
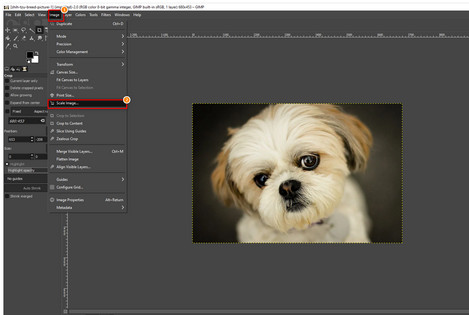
2.A dialog box will show the image's scaling measurements and dimensions. On the upper part, it will let you adjust its width and height. You can also select the chain icon on the right to lock the aspect ratio of your image.

3.You can change the image's position on the lower part of the dialog box by adjusting the X and Y axis.
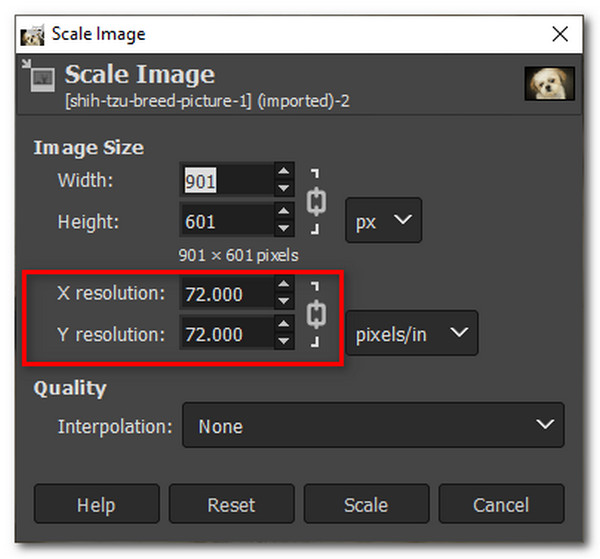
4.You can change your preferred unit of measurements in this part.
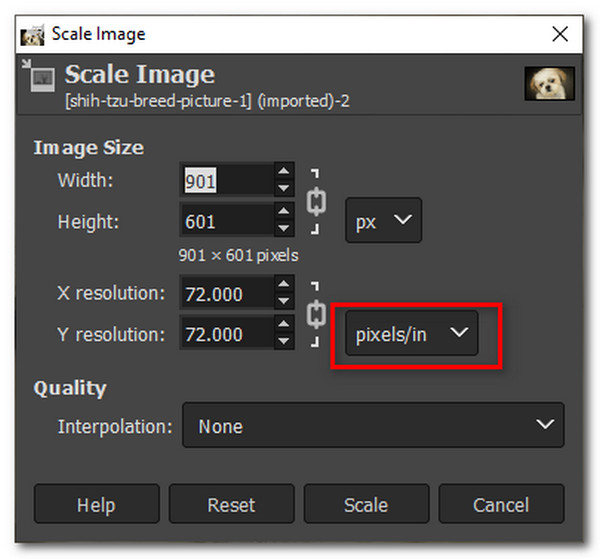
5.Lastly, you can change the quality of your image by changing the interpolation. It is an essential step in resizing a photo because it will avoid the pixelation of your image.
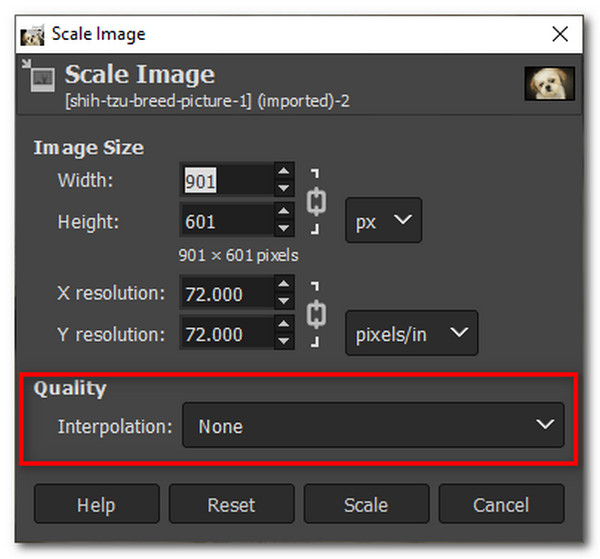
1.To export the image, go to File on the menu toolbar. Drag down, then select Export As.

2.A pop-up window will appear, showing the destination folder of your exported image. After selecting a folder, click Export.
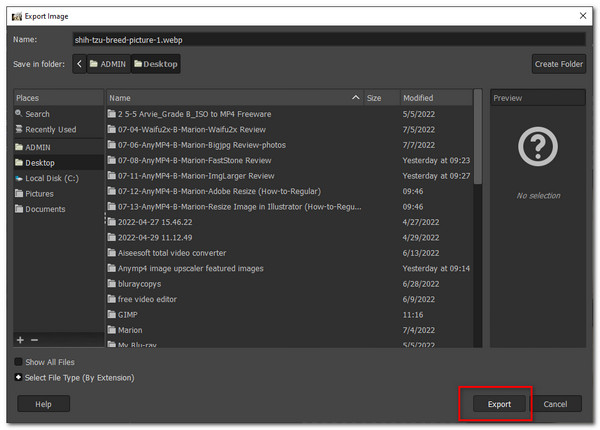
3.Another window will appear, and it will show to export the image to WebP format, an alternative format for JPG and JPEG. Click Export to finalize.
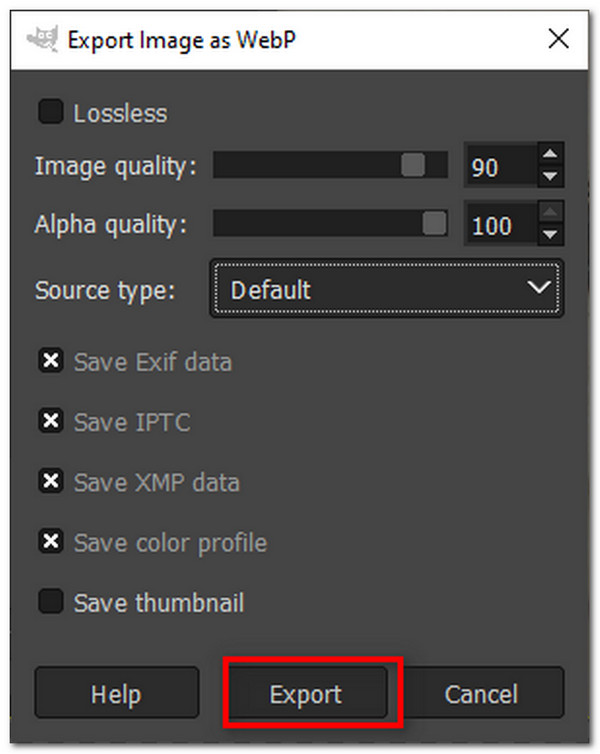
Through these simple steps, you can successfully resize your image via GIMP. These two different methods are both easy to follow and very intuitive. GIMP has a similar interface to other professional tools. Additionally, GIMP is full of excellent tools and functions. The tool has many different tools aside from upscaling your image. It provides high-quality brushes and filters to unleash your creativity. Also, there are adjustment tools not only for resizing but for cropping and rotating as well. Indeed, the tool is packed with professional features.
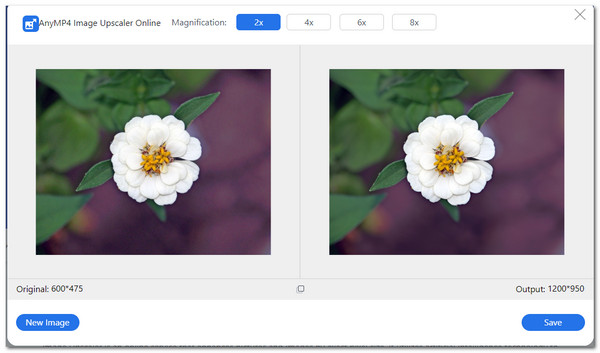
AnyMP4 Image Upscaler Online is an excellent alternative to GIMP. Moreover, it is a web-based tool that offers the essential resizing tool. It is a free upscaler of images and is accessible online. Also, this can work as a photo enlarger which enlarges your photo from 2X, 4X, 6X, up to 8X times. Furthermore, it uses Artificial Intelligence technology to improve the resolution and clarity of pictures even after enlarging and resizing. Moreover, it helps reduce an image's noise, making it smoother. Now, we can go through the easy steps in resizing an image using AnyMP4 Image Upscaler Online.
1.Visit the official site of AnyMP4. Under Freeware, select Image Upscaler Online.
2.On the main interface, select Upload Photo. Or you have the option to drag and drop your image file.

3.After uploading your photo, you can now select its magnification level. Choose between 2X, 4X, 6X, and up to 8X times.
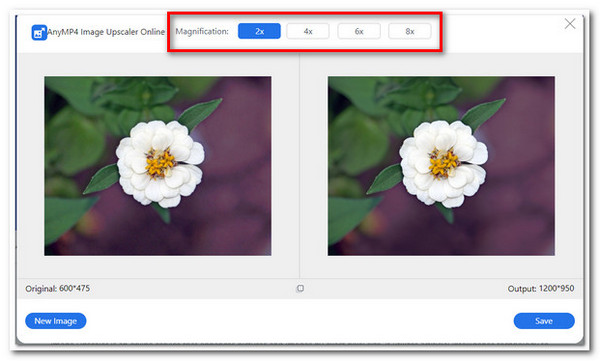
4.Finally, click Save on the lower part of the interface to save and download your photo.
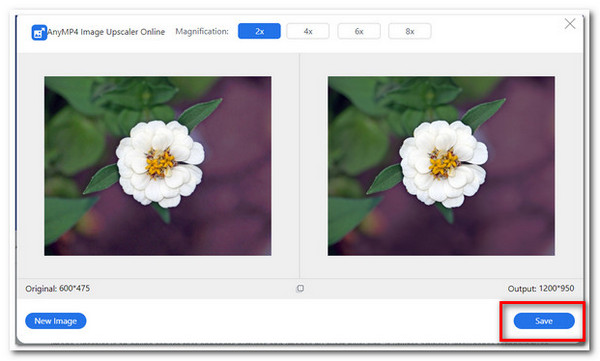
To conclude, this tool is a great help for those ordinary users who want to get the job done quickly and effectively. Also, the tool has many features asides from resizing a picture. Good thing it is a freeware program of AnyMP4; anyone can freely utilize the program without paying a cent. Moreover, it has a primary user interface that even an ordinary person can use to resize an image.
How to resize an image in GIMP without losing quality?
To resize an image, use the Scale tool. You may use it manually or numerically. But in this case, it is suggested to put values using the Scale tool. You can also change interpolation quality by choosing the options, including Cubic and Sinc.
Is GIMP free to use?
Yes, it is guaranteed that GIMP is free to use for anyone and any purpose. It does not require you any payment or fee.
Is GIMP similar to Photoshop?
Somehow, it is similar to Photoshop because of its multifunctional tools. However, as a disclaimer, GIMP is continuously improving in terms of modifications. It depends on how you make the most out of the software. Moreover, the steps of resizing an image with Photoshop is different.
Does GIMP also work on Mac?
Yes, it works on macOS as well since GIMP version 2.8.2.
To summarize, GIMP has been a powerful tool to use. It has proven to resize an image without losing the quality successfully. Most people have been reporting problems with having blurry and pixelated pictures after resizing them. Well, the great thing now is you know how to resize an image using GIMP without needing to pay. Finally, you can enjoy its extra features and know the best alternative for resizing an image without losing quality.