It’s a quite common need that you want to transfer music from computer to Android phone, or back up all types of songs on your phone to Windows PC or Mac. Do you know how to quickly transfer music between computer and Android phone?
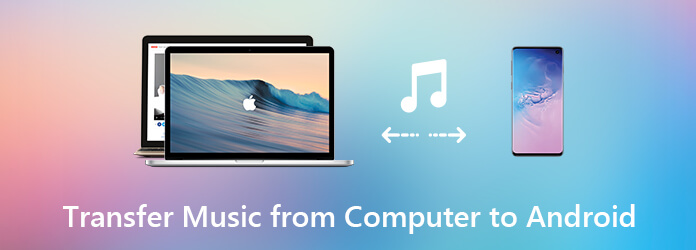
In fact, transferring music between computer and Android device is very simple. You can rely on just a USB cable to make it happen. This post will show you detailed steps about how to add computer music to your phone, and how to transfer music from Android phone to computer. In addition, we will tell 2 other easy ways to help you copy music between computer and Android phone.
As it mentioned above, you can handily transfer music from computer to your Android phone with a USB cable. However, for many songs in your music apps, they can’t be transferred with that method. So here at the first part, we like to share a better method to help you transfer music between computer and Android device.
Here we strongly recommend the powerful Android Data Backup & Restore to help you get the job done with ease. It is specially designed to transfer all kinds of data including music, videos, pictures and more between computer and Android device. It offers a one-click way to transfer music from computer to your phone and vice versa.
Secure Download
Secure Download
Step 1. Double click the download button above and then follow the instructions to free install and run this Android music transfer on your computer. It provides you with both Windows and Mac versions. You can free download the right one based on your system. When you enter the first interface, choose the “Android Data Backup & Restore” feature.
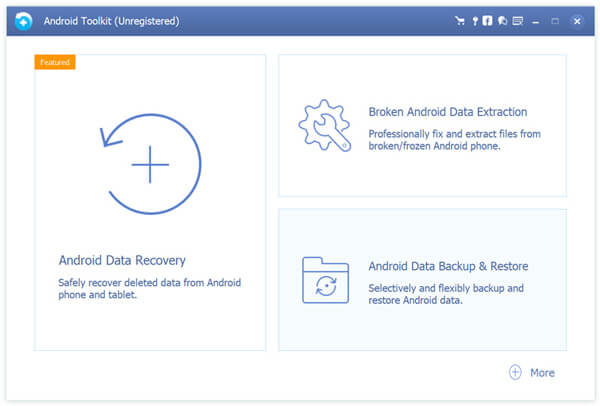
Step 2. In the next window, you are given 2 options, backup and restore. If you want to transfer music from your Android phone to computer, you can choose the Device Data Backup or One-click Backup option. During this step, you need to connect your Android phone to computer with a USB cable.

Step 3. Follow the on-screen instructions to open the UBS debugging. By doing so, your Android device can be recognized by this software and computer successfully.
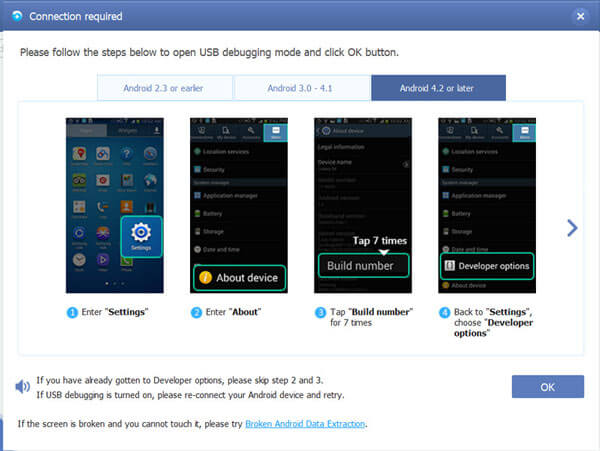
Step 4. In the next window, you are allowed to select the specific data types like music, videos, pictures, contacts, messages and more you want to transfer to your computer. Here you can only choose the Audio option for transferring music from your Android phone to computer.

Step 5. Click on the Start button to begin the transferring process. From the pop-up window, you can pick the suitable file folder to save your transferred music on your phone. Within just a few clicks, you can easily transfer all music from your Android device to computer. If you want to transfer music from computer to your phone, you can choose the restore feature.
Now we back to the traditional way to transfer music between Android phone and computer. Android device makes it very simple to transfer various data including music between PC/Mac and phone with the help of a USB cable, Whether you want to add some local songs from your computer to Android device, or transfer some audio files from Android phone to your laptop.
Step 1. Connect your Android phone to computer with a USB cable. If you frequently transfer data between computer and your phone, it can be recognized very quickly.
Step 2. Double click on your computer icon to enter the “My Computer” window. There will be a new “Portable Devices” option appears as long as your Android phone is connected successfully.
Step 3. Double click on the “Portable Devices” to enter your Android phone. Then double click on the Internal “Storage” > “Music” to locate the songs on your phone. When you enter the music window, you can choose to transfer local music from computer to your Android, or transfer some songs in this folder to your computer.
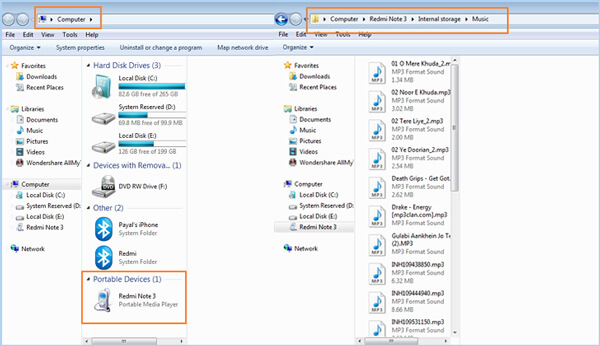
Relatively speaking, this can be the easiest way to transfer music between computer and Android phone, especially when you want to add some local music from computer to your phone. One thing you should know is that, you can’t access all music on your Android phone from this music folder.
Read More: 15 Free and Best Music Player Apps for Android
Similar to iCloud, Android also provides users a cloud service to sync various data among Android devices. When you have the need to sync music from computer to Android, you can turn to the Google Play Music.
Step 1. Download, install and open Google Play Music Manager on your computer. Then sign in with the same Google account that you used on your Android phone.
Step 2. Select the location of your music collection. Then follow the on-screen instructions to upload your local computer music to this Music Manager.
During this step, you need to tick off the "Automatically upload songs added to my selected folders" option. You need to choose the "Add folder" option to upload songs from your computer. After uploading all your favorite songs, you can click on "Apply" to confirm the operation.
Step 3. Back to your Android phone and open the Google Play Music app. Here you need to ensure you are logged into the same Google account.
Step 4. Tap "Menu" > "Music library" to locate the song you want to transferred from computer. Then tap the “Download” button to transfer this music file from computer to your phone.
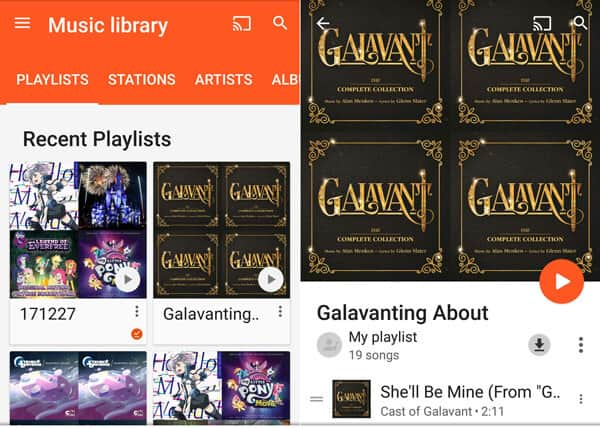
With the Google Play Music Manager, you are allowed to upload up to 50,000 songs. That means you can easily sync enough music from your computer to Android device.
After reading this page, you can get 3 simple ways to transfer music between computer and Android phone. Actually, you should first try using the USB cable to copy songs from computer to your phone. If you want to transfer all music including the songs in some third-party music apps, you should try the recommended Android Data Backup & Restore.