Before, there were no significant screen devices or tablets invented. Most people are just utilizing their data on smaller screens like the iPhone. At this time, Apple introduced the bigger iPhone, the iPad. The iPad is a tablet that Apple made which has become so convenient because of its wide screen. It helps those who want to have backup contacts on both of their devices. In line with that, people always expect to transfer their data including contacts from one device to another seamlessly. However, they would not need to manually transfer every contact, as it would take too much time and effort. Nevertheless, do not worry. After reading this post, you will discover these two unique ways to sync contacts from your iPhone to your iPad quickly.
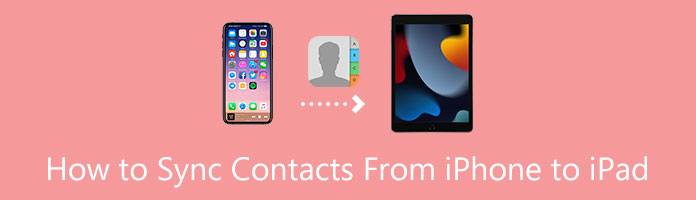
Manually moving your contacts is a hard thing to do. If you suddenly need to use your iPad, your contacts are on your iPhone. Today, you will learn the best software to use when syncing your contacts from your iPhone to your iPad. The process is straightforward and quick to follow.
The transferring process of moving your contacts is uncomplicated. In an instant, you can now access them from one iOS device to another with no sweat. Also, this process of syncing contacts is comprehensive and easy to utilize.
Anymp4 iPhone Transfer Pro is the best tool that you can use for transferring your data from one iOS device to another. In that case, you can sync your contacts from your iPhone to your iPad without using iCloud.
Furthermore, if you do not have an Apple ID or an iCloud, you can utilize this simple tool to transfer your files to your desired iOS device.
1.First, download and install AnyMP4 iPhone Transfer Pro to your personal computer (Windows or Mac computer).
Its start interface is straightforward to follow.
Secure Download
Secure Download
2.Secondly, you can now connect your iPhone to your computer via USB cable.

3.Next, you can now plug-in your iPad to your computer via USB cable.
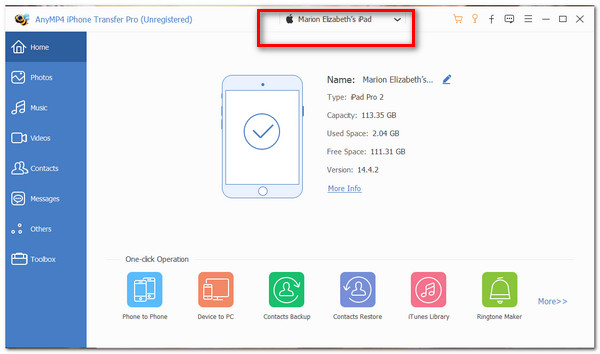
4.Click the Phone to Phone option on the lower part of the software.
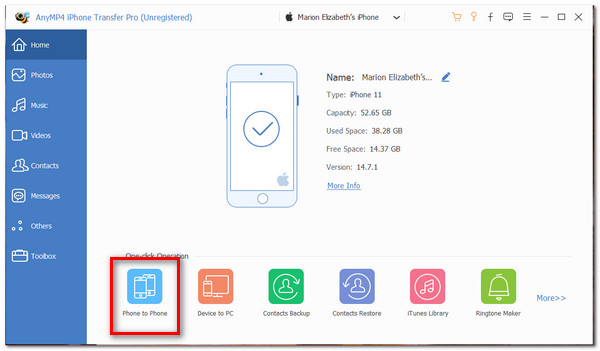
5.Confirm your iOS devices. Put a check on the box of Contacts, then you can now select Start. This will start the transmission process of your contacts from your iPhone to iPad.
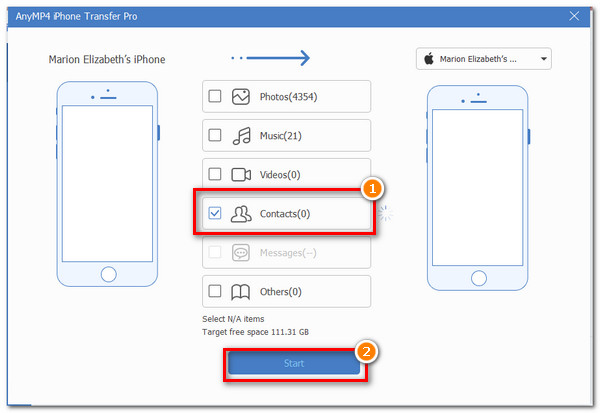
As an Apple user, you can now enjoy the tool’s benefits because of this feature. As you see, these steps are simple to follow. The process of using the software has been helpful to those who want to manage their contacts seamlessly. In addition, with only a few clicks, you will successfully transfer your data like contacts, PDFs, music, videos, and more to your preferred iOS device. Also, it has a distinctive feature called 1-click Transfer, where you can share your data with just one click. Subsequently, the tool is helpful because of its intuitive interface. AnyMP4 iPhone Transfer Tool is the best choice to sync contacts from your iPhone to your iPad effectively.
Secure Download
Secure Download
Using your iCloud account can help you store and transfer your data if you are an Apple user. You can reserve and sync your photos, documents, contacts, music files, and much more. In addition, you can find all of your content in iCloud on any of your iOS devices if you are logged in. The first thing you can do is to log in to your iCloud account and ensure that you have a stable internet connection. Here are a few steps to successfully copy your contacts from iPhone to iPad.
1.On your iPhone, go to Settings, then click your avatar. From there, you can log-in your Apple ID. Scroll down then, then select iCloud. Secondly, you can turn on the Contacts option. Through this, your Contacts will be synced in your iCloud. (Contacts are not syncing to iCloud?)
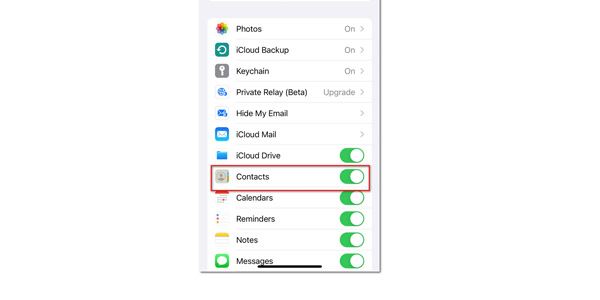
2.A pop-up will appear on your screen which will ask you what to do with the existing contacts; select Merge to proceed with the transfer.
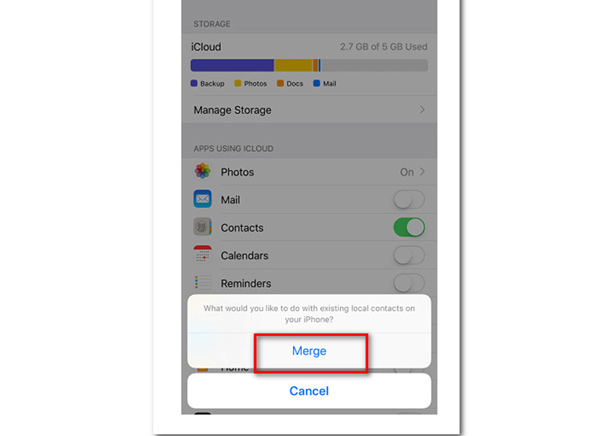
3.On the iPad, go to the main view of Settings and click your avatar. Make sure to log in with the same Apple ID you used on your iPhone. Scroll down, then select iCloud. You can toggle on Contacts. It will make sure that the sync option is your contact. You can now see your synced contacts because of the same Apple ID you’ve logged in on your iCloud.
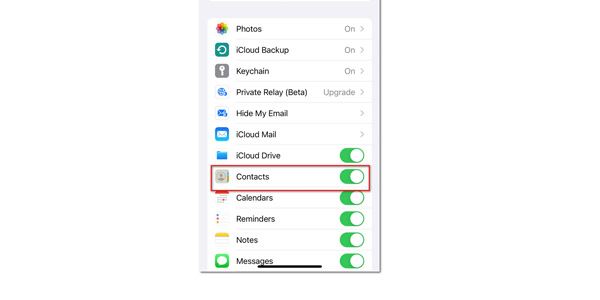
The iCloud has been a great help for most Apple users. This built-in application of Apple has been helpful to a lot of Apple users. Moreover, it can work on multiple iOS devices. Besides that, it automatically stores your data if you are logged in to another iOS device. Also, having an iCloud account to store your data has become the norm. However, iCloud may have many syncing issues since it requires a good network connection. Also, its interface is confusing to learn.
iTunes has been the Apple users’ jukebox for playing and storing music files. Other than music files, you can also transfer audiobooks, movies, and TV shows from iTunes to your iPhone. But before anything else, downloading a third-party app called AnyMP4 TransMate is necessary for this transmission process. AnyMP4 TransMate is an application that will enable you to sync your files from your current Android device to your PC. Then copy the data from PC to iTunes, and finally copy the files from PC to iPhone via iTunes.
We can get through this process by following the steps below. Please continue reading to discover ways to sync data from Android to your iPhone.
| Methods to Sync iPhone Contacts to iPad | AnyMP4 iPhone Transfer Pro | iCloud |
|---|---|---|
| Supported data types | Contacts, photos, documents, music, videos, notes, messages, and more. | Contacts, photos, calendars, notes, reminders, and more. |
| Pros | 1. Seamlessly move data from your iPhone to your iPad. 2. 1-Click Transfer Feature for instant transmission of data and convenience. 3. Support data encryption. | 1. It offers a wireless solution that can easily transfer your contacts and photos between iOS devices. |
| Cons | 1. Needs USB cable to connect to computer. | 1. Has faulty security 2. Has a confusing interface. 3. Restore and back-up speed are relatively slow. 4. Has some syncing issues. |
Why are my iPhone contacts not syncing with iCloud?
Maybe you are signed in with a different iCloud account. Ensure that the iCloud account you use on your iOS devices has the same account. Additionally, you can switch on and off your iCloud account to reboot.
Why are my iPhone contacts not showing with iCloud?
Maybe your Contacts option in your iCloud account is turned off. You can make sure to turn on your Contacts by opening the Settings and then to your Apple ID. From there, you can click your iCloud, toggle off the Contacts, and turn it on again. After that, a pop-up window will ask you to merge with iCloud, and you can tap on Merge. Finally, you are done.
How frequently does my iCloud sync?
When you already have an iCloud account, you can choose your preferred storage plan for your necessities. After that, you can enable your iPhone and iPad’s iCloud account. The iCloud will automatically back up your data every 24 hours if your iOS device is plugged into a power source and is connected to the WiFi.
Can I also sync contacts from one iPhone to another iPhone?
The answer is yes. You can sync your contacts from an iPhone to another by using the best tool, the AnyMP4 iPhone Transfer Pro. It has a 1-click Transfer feature which you can use after purchasing the device. AnyMP4 iPhone Transfer Pro tool has offered a distinctive feature where you can achieve any process with just one click.
oes the AnyMP4 iPhone Transfer Pro backup for my contacts?
Yes, it uses the feature of Contact Backup. It aims to instantly back up your load of contacts without too much hassle. Just click Toolbox on the left side pane of the application. After that, you can click Contacts Backup. Finally, you can backup your contacts successfully.
In conclusion, two unique tools have been shown to transfer your contacts from iPhone to iPad successfully. The iCloud has been a great help because of its wireless data transmission. However, it is stated that some issues need to be resolved. Therefore, we can say that the AnyMP4 iPhone Transfer Pro can safely transfer your contacts from your iPhone to your iPad. Furthermore, it has been an excellent tool for seamlessly syncing your contacts from your iPhone to your iPad. Most people want to be secure in ensuring their contacts are moved successfully. It concludes that this software is the best tool to sync your contacts from your iPhone to your iPad.