It is simple to upload files from your Mac to iCloud thanks to the syncing feature of iCloud. How about the inverse? You may be able to download all iCloud files to your Mac disk space or an external hard drive for additional physical backups. Or you want to discontinue using iCloud and copy everything it contains to your Mac. Some users even buy a new Mac to sign into their iCloud account then download the files that are located on iCloud for direct maintenance and use.
To assist you, this article explains in detail how to move folders from iCloud to Mac. You can save all the files you need to your Mac hard drive or an external hard drive by following the steps properly.

You can replicate the two folders or some of the wanted files to your Mac storage or the linked external hard Drive because iCloud saves your Computer and Documents directories to the iCloud Drive in Finder.
In connection with that, here's how to transfer files from iCloud Drive to your Mac's Desktop or another location. However, to transfer other iCloud files to your Mac, you must first log into icloud.com and download these documents and files. For that, here are the steps below that we can follow.
1.Enter your Apple ID and password to access icloud.com. From there, please navigate to the Photos folder or other folders on icloud.com and locate and select the desired file. (Forgot iCloud password?)
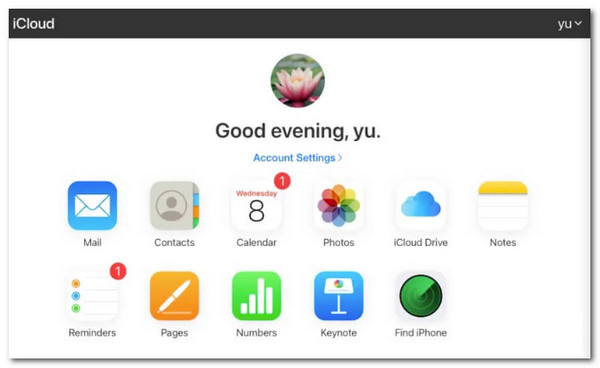
2.In the next step, we need to double-click the selected file or click the download button at the top of the page. The file will then be downloaded and saved to the Finder's Downloads folder.
3.After downloading, we must navigate to a Mac computer and find the Finder. After that, kindly look for the iCloud Drive.
4.After that step, we must copy the Desktop or Documents folder by right-clicking it. We can see the Copy button from the small tab on the screen.
5.For the third step, it is now time to copy the copied Folder to your desired location, such as the Mac Desktop, and wait for the process to complete.
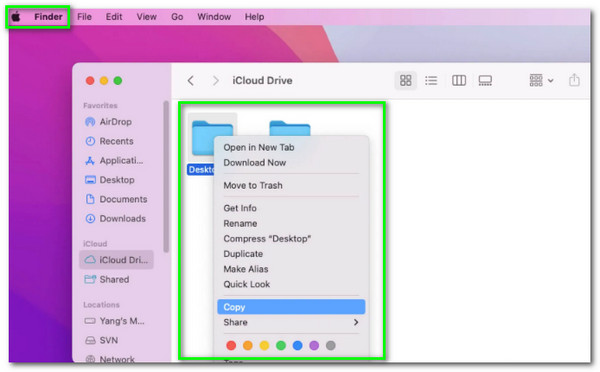
In this way, you can easily download iCloud data to Mac, then you can easily just backup them to Mac folder, or transfer iCloud data to Android, or other portable storage.
There you have it, the easy ways of moving your folders from iCloud to your macOS computer. The speed of the process may vary depending on your internet speed. As we all know, it includes downloading folders. That means the faster our internet is, the faster process we can get.
Apple's cloud service, iCloud, is fully integrated with macOS. This means you can sign in to your account on your Mac and have it the perfect companion for your files from your computer. This is how you do it:
1.Open System Preferences on your Mac. Then, we need to see the Apple ID to access iCloud from the options.
2.After that, we can now choose iCloud Drive.
3.Then, select what you want to sync by clicking the Options button.

After you've enabled it and your files have had a chance to sync, you ought to see iCloud and iCloud Drive mentioned in the Finder right-hand column. You can now move or save files into those folders, which will sync automatically with iCloud.
As we all know, iCloud offers one of the incredible features of backing up our media files. That is why, through this feature, we can easily download and get the Folder from your iCloud to Mac with the help of AnyMP4 iPhone Data Recovery. It is one of the most trustworthy software that we can use for moving your iCloud Folder into your Mac and Windows computer with ease.
Recommendation
Secure Download
Secure Download
1.When you launch the program, select Recover from iCloud File. To access iCloud, enter your Apple ID and password. Then if you have enabled two-factor authentication, tap the Trust button on your iPhone, and Apple will send you the verification code. In this software, enter the verification code you received to continue.

2.Choose the type of data you want to recover from iCloud, such as contacts, notes, reminders, photos, etc. Then, click the Start button to begin scanning iCloud data. Select the data to be recovered and click the Recover button to save the deleted files to your computer.

3.Then you can see all of your previous iCloud backups. Select one to Download.

4.Finally, when you click Download on the right, a window will appear, reminding you to choose the type of data you want to download. Select the appropriate data type and then click Next. Please wait a few moments for the data to be downloaded and for the program to open automatically.

Compared with the methods above, this tool is more intelligent, and it can scan and download the deleted items from iCloud, and help you move to the Mac computer.
Can I auto sync Mac folders from iCloud?
Yes. As we make it, we need to choose System Preferences by clicking the Apple icon in the menu bar on your Mac. Ensure iCloud Drive is enabled, which we need to see if the Check box is selected. Now, click Apple ID, choose iCloud in the side column, and then select Settings. Please tick the box next to Desktop & Documents Folders to activate it.
How can I remove a folder from iCloud while keeping it on my Mac?
If you include a. Adding no sync to the end of any folders or files you don't want to be synced will remove them from iCloud. This prevents future uploads to iCloud and removes it from the cloud while keeping it on the computer.
How long does it take for more than 5 GB of data to be transferred from iCloud?
The time or span it takes to transfer data using Apple's official methods typically ranges from 45 minutes to an hour. As the article shows, it is affected by various factors such as Wi-Fi network connection, iPhone storage, data size, and software updates.
That is the simplest of moving your media files from iCloud to Mac. We can also see the effectiveness of using the amazing AnyMP4 iPhone Data Recovery for making the process possible in a simpler way to download and transfer the iCloud data to a Mac computer. Do you have other recommended methods? Let us know by leaving your comments below.
Secure Download
Secure Download