Photos and videos sent or received may not load correctly for you or the recipient. You may see blank file icons instead of images or videos. You may also only see the name of the video or image for example, IMG 676.MOV or IMG 300. HEIC rather than the content itself. This issue may also affect your attachments. You may be unable to view or open them. They might be significant to you, so you'll want to see them when you open your messages. The following sections of this article provide explanations and solutions to the issue of picture files not found in iMessage on Mac.

The issue behind a file not being found on your iMessage on Mac possesses different reasons. This problem is a common experience among iMessage users. Through that, users and experts discovered the following common reasons why the problem is occurring.
Those four are the only common reasons why we are experiencing the problem. There might also be other reasons depending on the situation you are in. As of now, this article will present you with the common solutions we can apply to ease the issue. Kindly proceed reading for the full details.
Although text messages can be sent in various ways, MMS messages require an internet connection to receive or send multimedia files. Furthermore, both the sender and the receiver must have a stable connection, so make sure the person you're texting is also connected to the internet, or new pictures won't be downloaded.
Furthermore, as a first precaution, restart your device and switch to a more stable Wi-Fi network rather than using mobile data. You can also check the speed of your internet using speed check tools online to know the exact speed of it. These porches will determine that your files are not found because they are still loading.
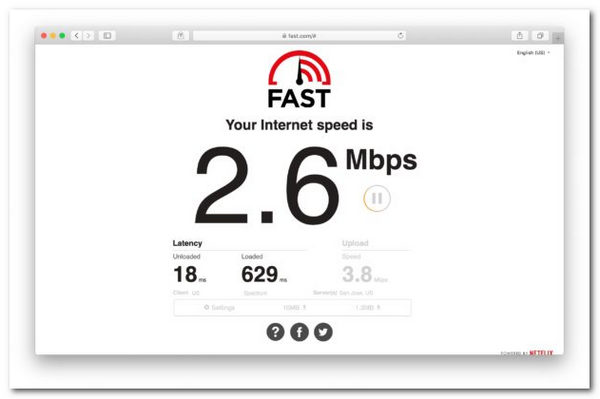
Corrupted files will not load when sending them through iMessage, especially on Mac. The following method will help us determine if the sent attachment is corrupted. Kindly follow each piece of information as we prevent any hindrances.
1.Launch Finder, then select Go from the top menu bar. Click the Library folder after holding down the Option key. Click the Messages folder twice.

2.Open the Attachments folder if you have one. It should have a lot of subfolders. When you open folders, you should see your Messages files in them. Is there anything in the Attachment folder? If this is the case, remove the Attachment folder and replace it with a new one. Then restart your Mac, open Messages, and run the test again.
3.After the two steps above, we must select Get Info from the Attachments menu, select the Attachments folder, and press Command-I. This will open a new window with information from the Attachments folder. Go to the Sharing & Permissions section and ensure you have Read & Write permission.
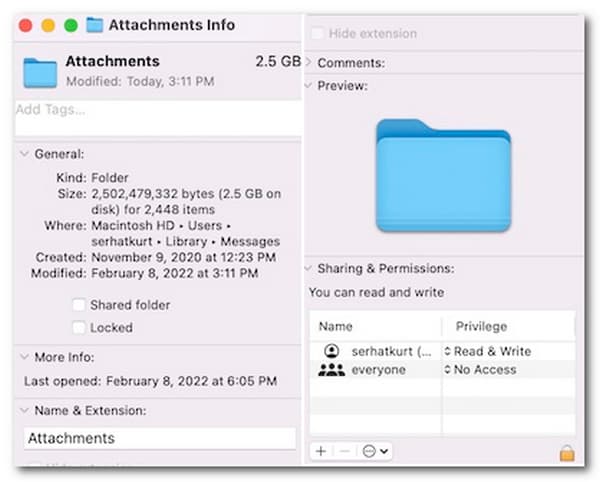
That is the process of knowing if the sent folder is corrupted. This process might be a bit technical, but the result will give us an idea of what is happening within our files not being found on iMessage on Mac.
If iMessages not syncing on Mac? Here are the solutions.
To get and send SMS and MMS messages on your Mac, your iPhone must be running iOS 8.1 or later, and both your iPhone and Mac must be signed in to Messages with the same Apple ID. With that, check the process to make it.
1.Go to Settings, then see Messages on your iPhone.
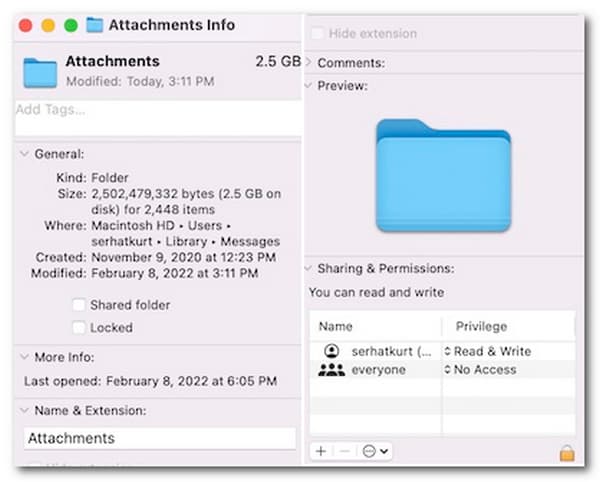
2.Select Text Message Forwarding from the menu. If you don't see Text Message Forwarding, ensure you're signed in to iMessage on your iPhone and Mac with the same Apple ID.
3.Enable your Mac in the device list. You can see the devices on your list. We only need to toggle the device for MacBook Pro (Mac) or iMac (Mac).
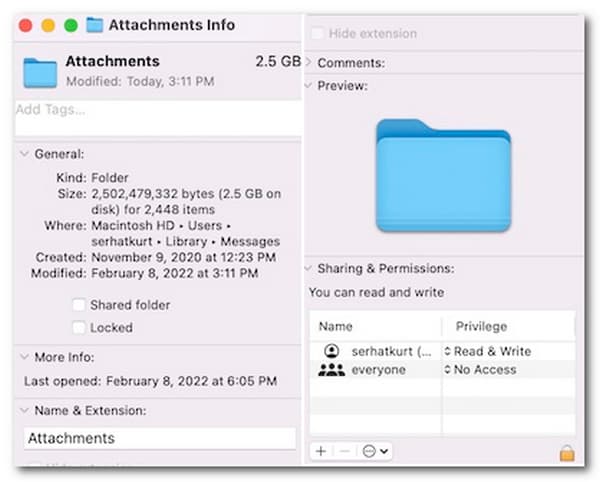
4.Now, launch the iMessage app on your Mac. A six-digit activation code is displayed. Then, on your iPhone, enter this code, then tap Allow.
In this potion, we will learn how to view the iMessages with photos on our Mac using the amazing AnyMP4 Mac iPhone Data Recovery. This tool is mainly for recovering data from our device. However, more than that, we can take advantage of its ability to access the data within the computer. For that, let's use AnyMP4 Mac iPhone Data Recovery to view iMessages with Mac pictures.
Recommendation
1.You must first download and install AnyMP4 iPhone Data Recovery for Mac. When you open it, you'll see the main interface below; you can select one of the recovery modes based on your needs.
Secure Download
Secure Download
2.After that, the Recover from iOS Device button should be selected from the interface.

3.Connect your iPhone device to your Mac computer using a USB cable, and it will be automatically analyzed.

4.After scanning your iOS device, the files will be displayed by category. Select the File you require and press. In this situation, we need to check the Messages. Then after that, hit the Recover button.
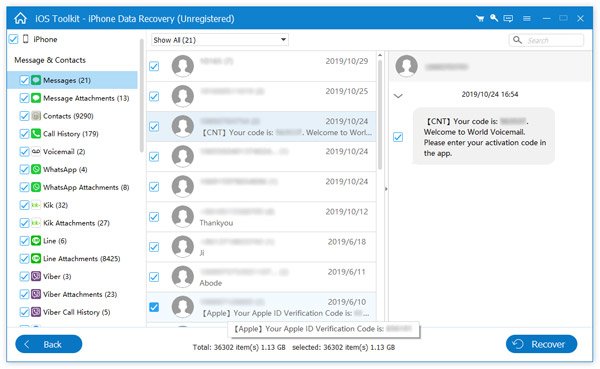
Your files will then be recovered on your Mac as we are about to view the message with a picture. The process is very simple and effective.
How can I fix the picture file not found in iMessage on Mac using my Apple ID?
We all know that the buffer on our Apple ID can lead us to have a faulty iMessage. That is why signing in with your Apple ID once can ease the problem. However, most of the time, this method is not enough to solve the issue. That is why enabling the MMS first to check if the File is not corrupted is recommended.
How do you add a picture to iMessage on a Mac?
Select a conversation in the iMessage app on your Mac. Click the Apps button to the left of the field at the bottom of the window, then the Photos button. Choose an image from your library, or search for one to send.
Is there a limit to sending a photo on iMessage on Mac?
Yes. You can send up to ten photos at a time directly from Photos using the Messages app. You must first sign in with your Apple ID to share via Messages.
We need to know the details above to ease the problem with our iMessage on Mac. Most specifically, when the Photo file is not found on the iMessage, we can see the three basic and common methods below that we can apply to solve your issue. For that, we only need to ensure every detail is followed to make the process successful. In addition, if you know someone in the same scenario as you, please share this with them as we help them too.