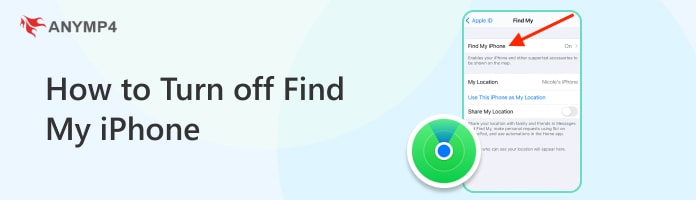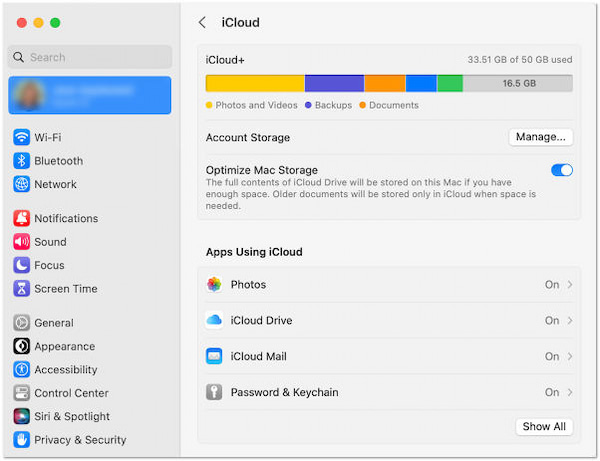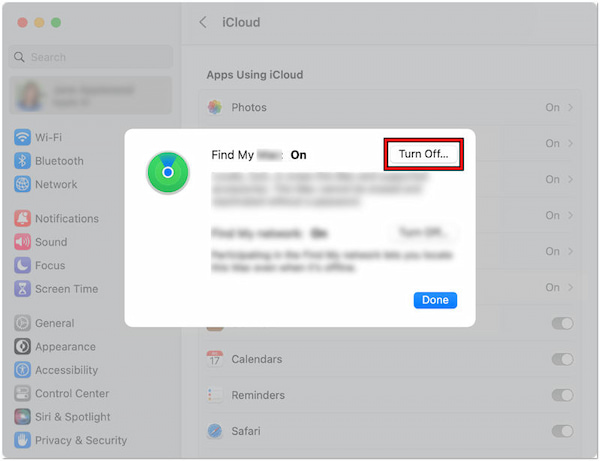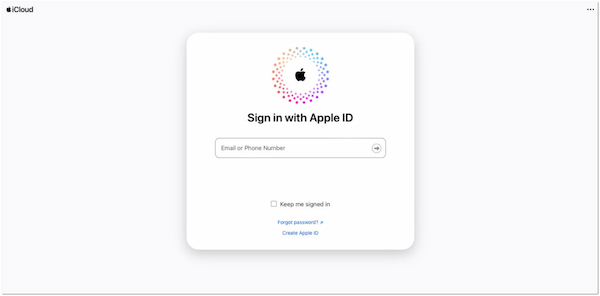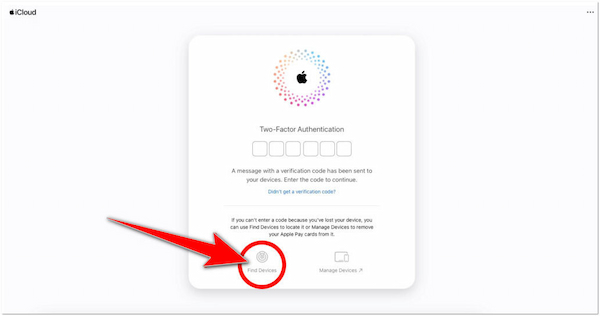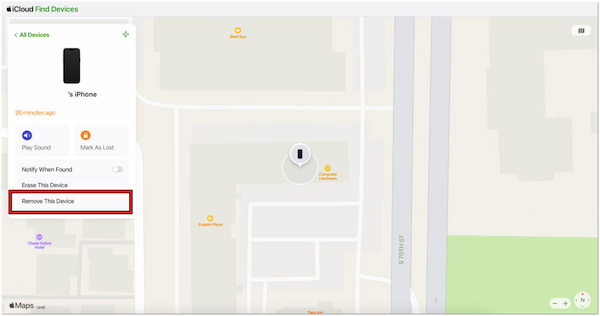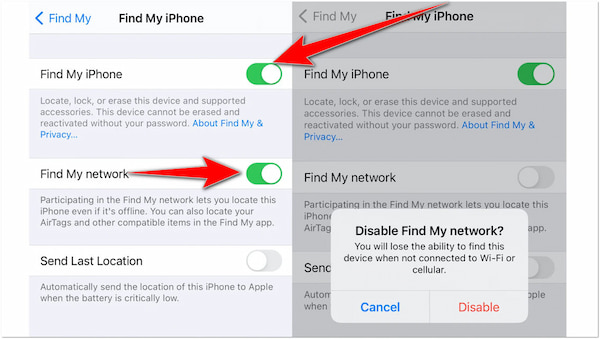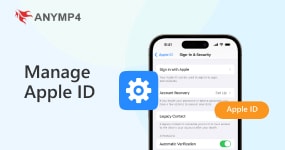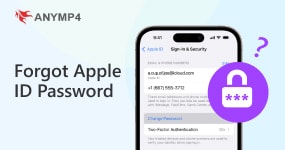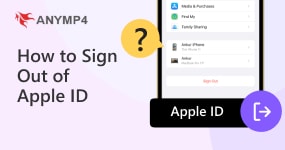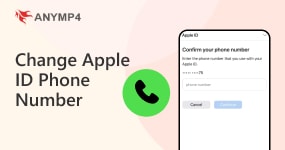How to Turn off Find My iPhone and iPad | 4 Easy Steps
Find My iPhone is a valuable security feature that helps locate lost or stolen devices. However, there might be situations where you need to turn it off. This includes, sending your device for repair, for iOS updates, making changes to your iCloud account, etc. In this guide, we’ll explore different approaches to turn off Find My iPhone/iPad. Apple ensures that users have options to control this essential feature. By the end of this, we’ll ensure that you have the necessary knowledge to manage your device's settings effectively. Further details await as you read on!
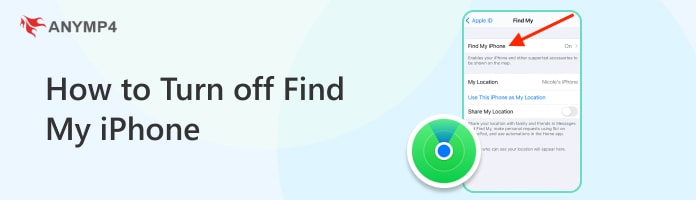
Part 1. Does Turning Off Find My iPhone Delete Everything
The straightforward answer to the outlined question is NO!
When you turn off Find My iPhone, it does not delete everything on your device. To give you a brief knowledge, Find My iPhone is a feature on Apple devices. It helps users to locate and secure their device if it’s lost or stolen. Turning it off simply disables the tracking and remote locking features associated with it.
Moreover, the data, apps, photos, and other content on the device remain intact. Now, a small heads-up. If you’re planning to erase your device or reset it to factory settings, you’ll need to disable Find My iPhone first. Not to mention, Find My iPhone is designed to prevent unauthorized users from erasing or activating a device without the user’s permission. So, while turning off Find My iPhone won't delete everything on your device, it's a necessary step if you plan to perform a full erase or reset or unlock lost iPhone.
Part 2. How to Turn Off Find My iPhone from Mac
Most users are familiar with disabling Find My directly on their iPhone or iPad. But, many didn’t know that it’s also possible to do so from a Mac computer. This functionality comes in handy when you don’t have your iPhone readily available. However, there’s a tiny thing to know. Disabling Find My from your Mac removes the device's association with the iCloud account.
Here’s how to turn off Find My iPhone from computer:
1. Click the Apple menu and select System Preferences.
2. Click your Apple ID or Profile to access iCloud settings.
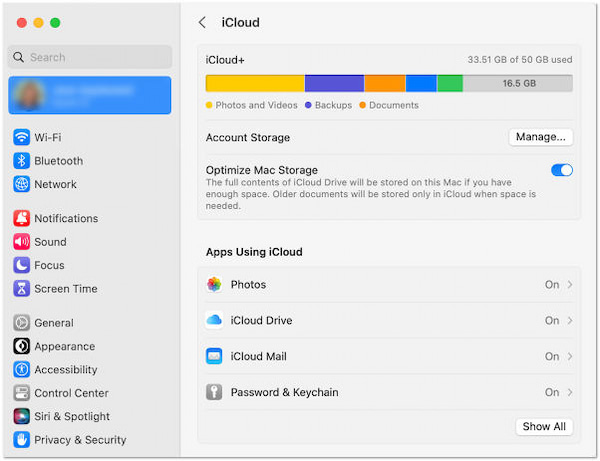
3. Locate Apps Using iCloud and click Show All.
4. Navigate to Find My and click the Turn Off option.
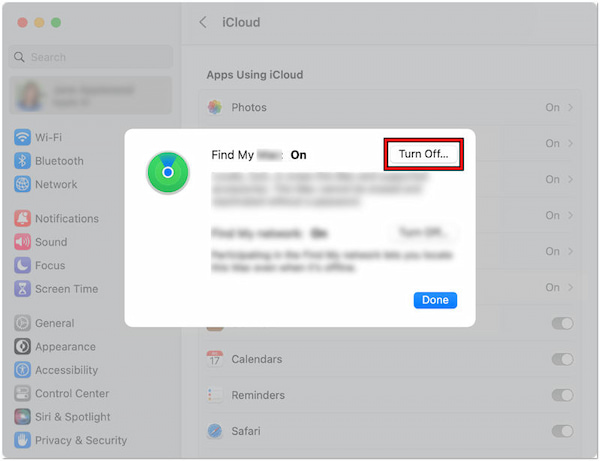
Being able to turn off Find My iPhone from your Mac offers convenience and flexibility. This is particularly useful when you don't have immediate access to your iOS device. This method lets you easily disable this feature and manage your iCloud settings with ease.
Part 3. How to Turn Off Find My iPhone Remotely on the Web Via iCloud.com
Apple provides a convenient way to manage Find My iPhone remotely through iCloud.com. This web-based platform allows users to access various iCloud services, including Find My, from any internet-connected device. Now, a small heads-up. Turning it off will lead you to difficulties in using Find My iPhone to track its location accurately.
Here’s how to turn off Find My iPhone on iCloud:
1. Go to iCloud.com and sign your Apple ID credentials.
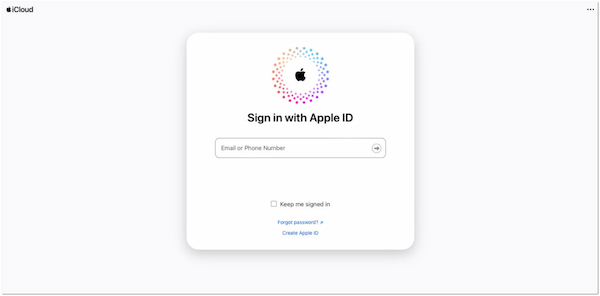
2. Click Find Devices and choose the iOS device you want to remove.
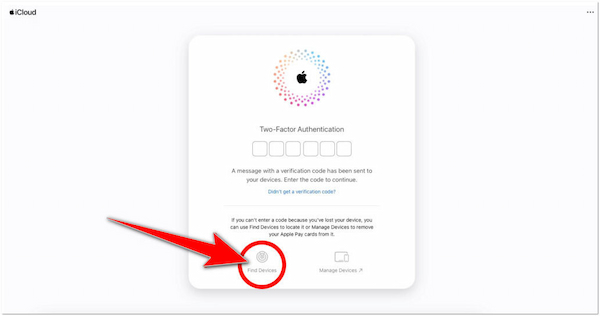
3. Click Remove This Device and click Remove to confirm your choice to remove the device from Apple ID.
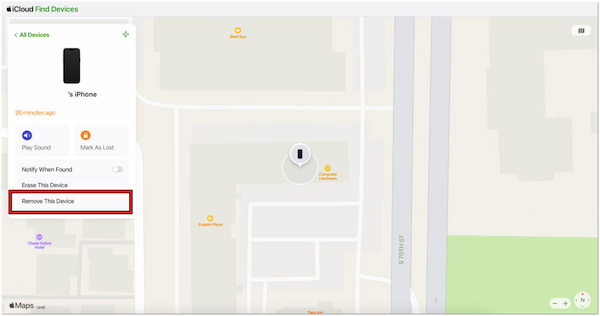
Disabling Find My remotely via iCloud offers an efficient way to manage Apple devices. iCloud provides a user-oriented interface to accomplish this task from anywhere with an internet connection. This method ensures that you have full control over your iOS devices.
Part 4. How to Turn Off Find My iPhone on iOS Devices
Apple has made it simple to disable Find My iPhone directly on iOS devices. By accessing the device's settings, you can quickly toggle off this feature. Find My is particularly useful when you encounter any issues that require troubleshooting. But here’s a thing. Turning off the Find My on your device will disassociate your iCloud account.
Here’s how do you turn off Find My iPhone on iOS devices directly:
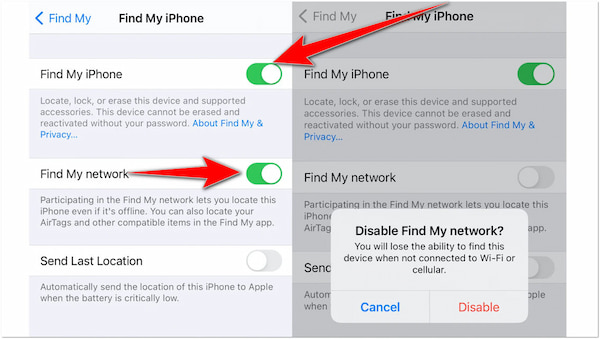
1. Open Settings app and tap your Name Profile.
2. Select Find My and tap the Find My iPhone option.
3. Toggle the switch next to Find My iPhone to the OFF position.
4. Enter your Apple ID password and tap Turn Off to confirm.
Turning off the Find My is a simple process that can be completed within a few steps. Once disabled, your device will no longer appear in the Find My app or iCloud. This method is applicable for situations where you do have access to your iOS device.
Part 5. How to Turn Off Find My iPhone Without Password
It may seem challenging to turn off Find My iPhone without a password. But what if I tell you it’s not? If you have the right tool, this feature becomes a straightforward task. AnyMP4 iPhone Unlocker is a highly recommended tool for this purpose. Basically, it is an unlocking software crafted to help users unlock all iOS devices and models. It is practical when you've encountered activation lock issues due to a forgotten Apple ID password.
Not to mention, AnyMP4 iPhone Unlocker features three powerful unlocking modes. This includes Wipe Passcode, Remove Apple ID, and Screen Time. For instances where you’re unable to recall your Apple ID, the Remove Apple ID mode has got you covered. This mode helps you remove the associated Apple ID and iCloud account from the device. By then, you can create a new Apple ID and access your device.
Here’s how to turn off Find My iPhone without password using AnyMP4 iPhone Unlocker:
1. Start by getting the free download of AnyMP4 iPhone Unlocker. Install the unlocking tool and let the installation process finish.
2. After installation, run the AnyMP4 iPhone Unlocker on your computer. Select the Remove Apple ID mode from the available unlocking modes.

3. Connect your iPhone and computer using a wired cable to establish a connection. After successfully connecting the devices, click Start to proceed with the next step.

4. Ensure the Two-factor Authentication on your device is enabled. Then, enter the 0000 verification code to confirm the unlocking process.

5. In the next window, verify your device information. If not correct, choose the corresponding information to match your device. Click Start to successfully remove Apple ID.

AnyMP4 iPhone Unlocker provides a straightforward solution to disable Find My iPhone without a password. Aside from removing Apple ID credentials, the software can also unlock various screen lock types. This includes the 4 or 6-digit passcodes, Touch ID, and Face ID.
Part 6. FAQs about Turning Off Find My iPhone
Does Find My iPhone work when the phone is off?
NO! If your iPhone is turned off, Find My iPhone won't be able to track its current location. However, it can still display the last known location before the phone is powered down. Additionally, you might still see the location even when powered off. However, it has a limited time of 24 hours. Also, it is only available on iPhone 11 and later with Find My Network enabled.
Can't turn off Find My iPhone?
There are several factors why you're unable to turn off Find My iPhone. It may be because your device is linked to an iCloud account with Activation Lock enabled. This is a security feature that requires an Apple ID password to turn off the Find My feature. This prevents unauthorized users from turning it off. Ensure you enter the correct Apple ID password associated with the iCloud account.
Can I temporarily disable Find My iPhone?
Unfortunately, there's no built-in function to temporarily disable Find My iPhone. It's either fully enabled or disabled. Here’s a thing: disabling Find My iPhone removes the device's association with your iCloud account. This means you won't be able to track its location or use other related features until you re-enable it.
Does Airplane Mode turn off Find My iPhone?
NO! Putting your iPhone in airplane mode does not disable Find My iPhone. Airplane Mode disables all wireless communication on the device, but it doesn’t affect Find My iPhone. Even when Airplane Mode is enabled, Find My iPhone can still track the device's location as long as it has an active internet connection through Wi-Fi or cellular data.
Conclusion
Knowing how to turn off Find My iPhone and iPad can be a valuable skill. While Apple provides built-in methods to accomplish this task, sometimes you may encounter situations where you need additional assistance. AnyMP4 iPhone Unlocker offers a reliable solution for turning off Find My iPhone without a password. It ensures that you can regain control of your device swiftly and efficiently.