Many movies are published in DVD discs since it's convenient and cheap. With the help of AnyMP4 iPhone Converter, you can enjoy DVD video with your iPhone whenever and wherever you want, by converting DVD movies to iPhone compatible MOV format.
MOV is a computer file format used natively by the QuickTime application and can also be supported by iPod, iPhone and iPad. This format specifies a multimedia container file that contains one or more tracks, each of which stores a particular type of data: audio, video, effects, or text.
Secure Download
Secure Download
After downloading AnyMP4 iPhone Converter, you must install it to the selected path of your PC, or just use the default installing path. Then you should open the software to see if it's properly installed.
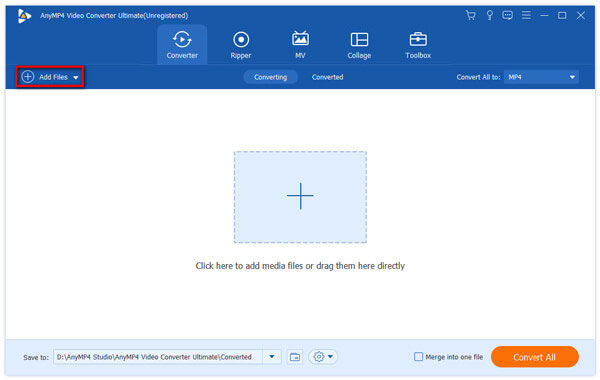
Click the "Load DVD" button on the toolbar of the software to add the DVD disc to the software. The software will then start reading the disc and show the DVD files in the "File Name" list. If you need to get rid of unwanted files, select them and click the "Remove" button.

Click the "Profile" drop-down list to select your preferred MOV format, which is perfectly compatible to your iPhone. The text area allows you to find your output format in the quickest way.

Specializing in video effect customization, AnyMP4 iPhone Converter enables you to customize video effect with the help of the versatile editing tools. These tools allow you to trim video for your needed length, crop video frame to remove black edges, join video clips into one, add watermark to the video, and adjust Video Brightness, Saturation, Contrast, Hue and Volume.
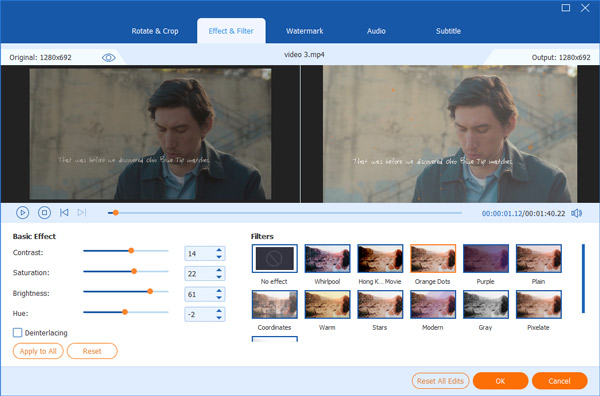
If you want to make the video suitable for the change of DPI, use AnyMP4 iPhone Converter to customize output parameters. You can adjust Video Encoder, Bitrate, Resolution, Frame Rate, Aspect Ratio, and Audio Channels, Bitrate, Encoder and Sample Rate to bring the video quality one step closer to perfection.
Many video files have multiple audio tracks for you to choose. AnyMP4 iPhone Converter helps you select your preferred audio track and add downloaded subtitle to the video for better enjoyment.

You can click the "Convert All" button to begin the conversion task. AnyMP4 iPhone Converter can achieve any task with speed, precision and efficiency.

When the progress bar reaches 100%, you can get your needed MOV video files and you can play it with your iPhone.