iPad is famous for its versatile applications and advanced techniques, but few know that it has incredible video playing capabilities as well. With the help of AnyMP4 iPad Converter, you can convert all kinds of popular video formats, including DVD/video, to iPad compatible MP4 format with fast speed and great quality.
MPEG-4 Part 14 or MP4 is a multimedia container format standard specified as a part of MPEG-4. It is commonly used to store digital video and audio streams, but can also be used to store other data such as subtitles and still images.
Secure Download
Secure Download
After downloading AnyMP4 iPad Converter, you can either install the software to your selected path, or just use the default installing path.
Put your original DVD disc in the DVD drive tray of your PC, and click the "Load DVD" button, then the software will read the disc and show the DVD files in the "File Name" list. You can remove added files by selecting them and clicking the "Remove" button.
Select your needed MP4 format from the "Profile" drop-down list, or input it in the text area, then the software will automatically find it for you.
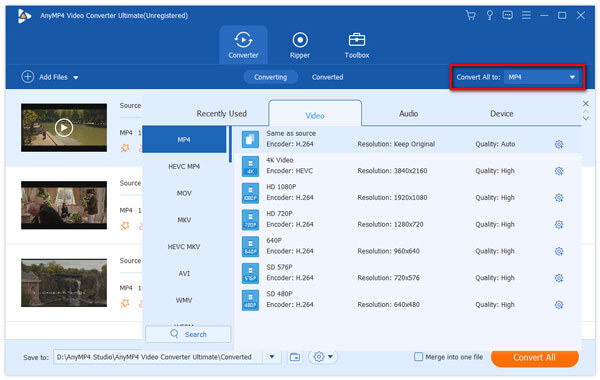
AnyMP4 iPad Converter is equipped with an arsenal of powerful editing tools, which can help you conduct specific video effect customizations. Click the "Edit" button to trim video for your needed length, crop video frame to remove video black edges, join video clips to get a single file, add text/image watermark to personalize the video, and adjust Video Saturation, Brightness, Contrast, Hue and Volume.

You are also allowed to adjust output parameters to make the video suitable for the change of DPI. You can click the "Settings" button to adjust Video Encoder, Resolution, Bitrate, Aspect Ratio, Frame Rate, and Audio Encoder, Bitrate, Channels and Sample Rate to further improve video quality according to your preferences.
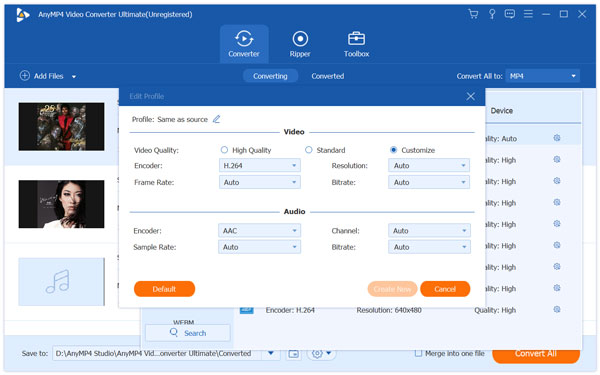
Use AnyMP4 iPad Converter to select your preferred audio track for the video file, and add downloaded subtitle to the video for better enjoyment.
When you've finished customizing the video, you can convert it to your select MP4 format by clicking the "Convert All" button.
When the progress bar reaches 100%, you can get your MP4 video files which is perfectly compatible to your iPad.