As its famous, Google Drive is an excellent medium for storing our media files like Video and audio. That means uploading any file, like WAV, AAC, and more, is possible here. However, we all know that some media file types possess a large file size. Yet, while previewing media on Google Drive, they may appear low-quality, giving the impression that audio is compressed and lowered in quality. So, does Google Drive compress the WAV audio? Or is it something else? Let us find out from the following sections of the topic.
In addition, we will also know the steps in compressing your WAV files using Google Drive and other tools, which are recommended as we want to maintain the quality of our audio files. Let us now begin with the deciphering of this information.
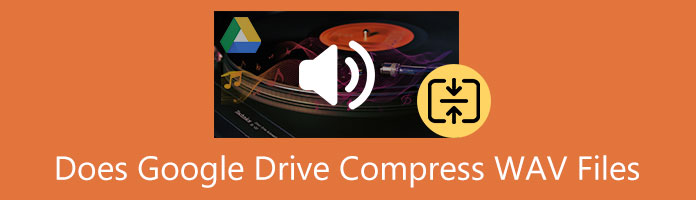
The answer to this question about whether Google Drive compresses media files like WAV is NO!!
Like uploading a video to Google Drive, Google Drive does not compress video or audio.
When uploaded to Google Drive, the media files are not compressed, decreased in size, or degraded in quality. That is because Google Drive supports a maximum playback size of 300MB and a maximum resolution of 1920 × 1080p, ensuring that playback in the drive is quick and responsive. Thus, playing media files at a lower resolution than the actual files to save bandwidth and avoid buffering may make Google Drive compress audio when the file size is the same.
Google Drive allows you to compress files! Compressing files reduces file size and allows for more effortless transfer. You can compress a single file or several files at the same time!
1. Launch the Google Drive application on your device. Please ensure your account is logged-in with the WAV files you want to compress. Then, select the files/folders you want to include in your compressed file in Google Drive.
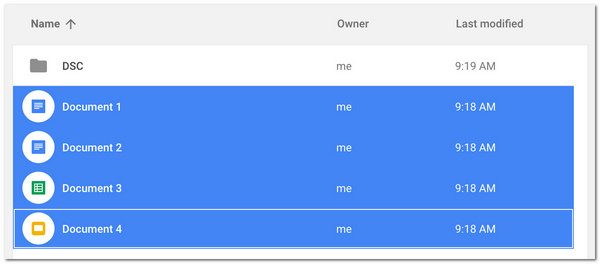
2. After you have chosen your files/folders, we must right-click on the exact folder we want to process and select Download among the tab option bar.
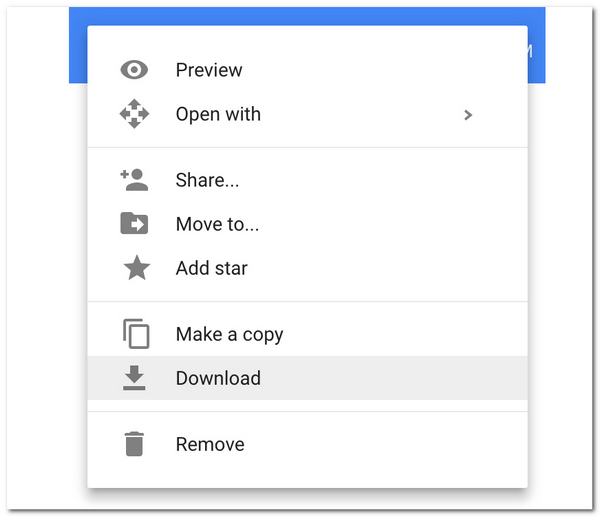
3. The progress can be seen in the bottom right corner of your browser. A compressed.zip file will soon be downloaded to your computer after the compression process. This will indicate that your process is already done and finished successfully.

Those are the steps you need to remember and perform with Google Drive when you wish to compress our WAV files directly to it. However, the speed of the process may vary depending on your internet connection speed. The slower your internet, the slower the process may occur.
Compressing your WAV files before uploading them to Google Drive is an excellent idea so that we can prevent the chance of lowering the quality of your WAV files. In line with that, AnyMP4 Video Converter Ultimate is one of the great tools we can use to make it possible. This compressor can compress WAV files before uploading them to your Drive at a high compression rate to save your storage. Besides, it possesses more advanced features to enhance video quality; convert over 300 video and audio formats; over 19 utilities under the toolbox will polish your video, audio and images.
Back to this topic, this software is also easy to compress audio for Google Drive. See how to make it below.
1. We must obtain the fantastic AnyMP4 Video Converter Ultimate by downloading it from the links page below. Also, installing the tool on your device is a must.
Secure Download
Secure Download
2. The compressor tool's user interface must then be revealed. Then, please identify the Toolbox that it possesses on the upper part of the tool. This tool will allow us access to the Audio Compressor feature of the tool.

3. A smaller tab will then emerge on the screen. As we add the WAV to be uploaded on Drive, we'll need to hit the Add button from the tab. Please choose wisely and proceed with the process.
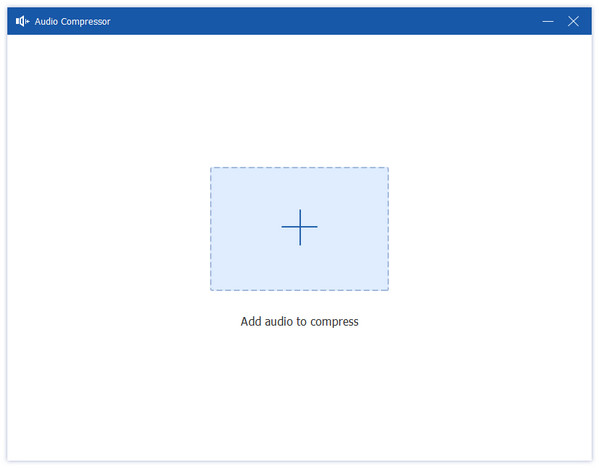
4. Note that the final step will take you to the parameter settings, which will display the WAV audio element. This step will cause you to perform the alteration process by heading to the Size aspect and altering its size to your liking. From there, we'll proceed to complete it by pressing the Compress button.
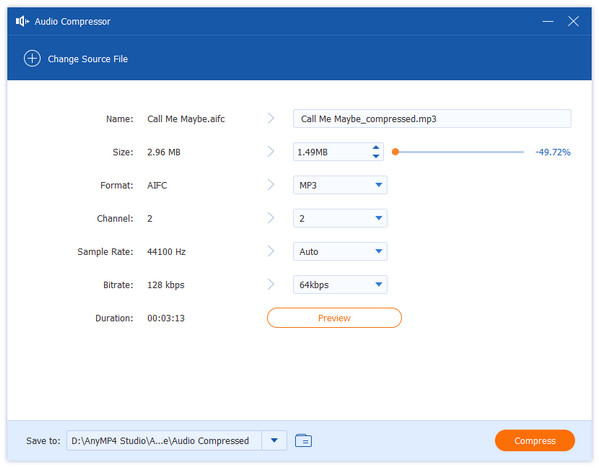
Four simple actions will allow us to compress WAV audio for Google Drive uploads while maintaining audio quality. That is feasible thanks to AnyMP4 Video Converter Ultimate's features and high-quality hardware. Using this tool, ensure high-quality audio before storing files on Google Drive.
Aside from the software, we also have an online tool that can help mount our WAV files' quality before uploading them on Google Drive. We have an AnyNMP4 Audio Compressor, which we can use using our Web Browser. This tool purposely compresses our Audio files like WAV that you want to upload to Google Drive. Kindly proceed reading to see the method of doing it.
1. Visit the AnyMP4 Audio Compressor Online official website. Then. Navigate to the tool's settings and select the Upload File option.

2. Allow some time for your WAV to load. The size of your audio can then be established. This is an essential step in compressing your audio before Google Drive uploads.

3. Then, when saving the audio for Google Drive, select Compress to save it.

That is the simplest method for online compressing your WAV files with an audio compressor. We can now avoid lowering the audio quality. This is appropriate before performing the upload process on Google Drive.
The above 2 tools are those of the best WAV compressors in the market. But for you to compress WAV files, they are enough to use.
1. Can I modify the quality of my video uploads on Google Drive?
By selecting the backup settings, you can adjust the quality and size of the videos on Google Drive. Storage savers where files are decreased in size and quality and original quality are two alternatives in which files are saved in the original quality and resolution.
2. Google Drive supports which video and audio file formats?
Google Drive allows you to upload and evaluate videos in various formats. The video and audio formats supported are WMV, MTS, OGG, MPEG4, MP3, AAC, WAV, FLAc, and more.
3. How can I prevent Google Drive from compressing?
Select the files you want to download without compressing while holding down the Ctrl key. Release the Ctrl key, then click and drag one of the selected files to your folder. With those simple steps, we can stop GoogleDrive from compressing our files.
That is the answer if the excellent Google Drive compresses your WAV files when uploading them for storage. We are now aware that it does compress your files. So, if you have high-quality, large-sized files to upload to Google Drive, use the versatile AnyMP4 Video Converter Ultimate to compress them without sacrificing quality. Multiple media can be uploaded to Google Drive within the allowed free storage limit of 15GB using compressed files.