Presentations often rely heavily on text and visuals to convey information. But what if you could add another element to engage audiences and enhance their understanding? Music has the power to transform a presentation from informative to truly immersive. It can set the mood, highlight key points, and enhance your audience’s memory retention. In this post, you will learn how to add music to PowerPoint presentations. We’ll explore the benefits of incorporating audio and provide instructions for different scenarios. This ensures your presentations leave a lasting impact.
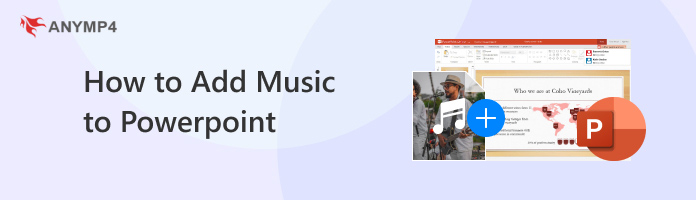
Are you one of the many PowerPoint users questioning, Can you add music to PowerPoint? To put an end to your curiosity, the answer is YES! You can definitely add music to your PowerPoint slides. This can be a great way to set the mood, enhance transitions between slides, or add background ambiance. For instance, you’re creating a presentation about a historical event. You could include dramatic orchestral music to heighten the impact of key moments. You can also do voiceover on PowerPoint to make it more authentic and relatable. By incorporating music strategically, you can elevate your presentations. This creates a more engaging experience for your audience.
PowerPoint’s Supported Audio Formats:
PowerPoint allows you to add music to your presentation to create a cohesive atmosphere and enhance your message. For instance, you create a presentation about a bustling city. Upbeat background music can set the energy level and keep your audience engaged.
Here’s how to insert audio into a PowerPoint presentation for multiple slides:
1. Open your PowerPoint presentation, head to the top ribbon, and select the Insert tab. Locate the Media section, choose the Audio option, and click it.
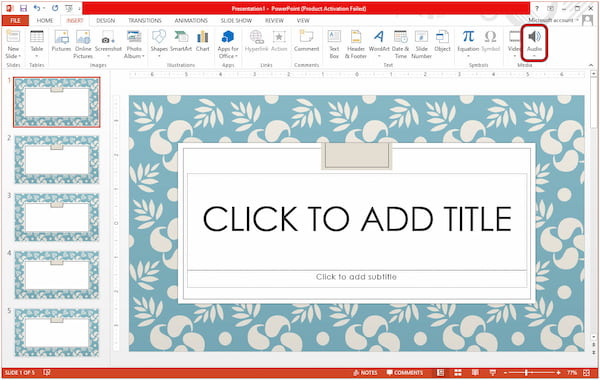
2. Select the Audio on my PC from the dropdown menu. Navigate to the folder where your music file is stored and select it.
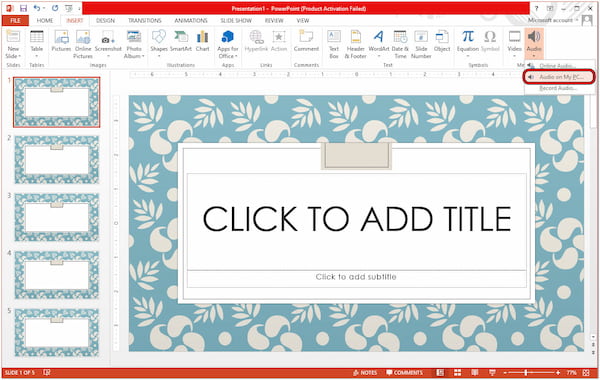
3. The Speaker icon will appear on your slide. Click the Speaker icon to activate the Audio Tools tab on the ribbon. Under the Playback section, choose the Play in Background option.
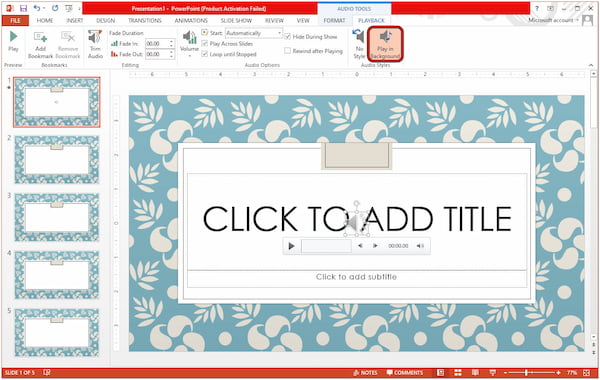
Note: Clicking this option ensures the music plays throughout the presentation.
PowerPoint allows you to add music that plays on certain slides, creating targeted emphasis. This method allows you to place music clips throughout your presentation strategically. It enhances specific slides and creates a more dynamic audience experience.
Here’s how to add audio on PowerPoint presentation for certain slides:
1. Open the PPT presentation and go to the slide where you want the music to play. Navigate to the Insert tab, look for the Media section, and select the Audio option.
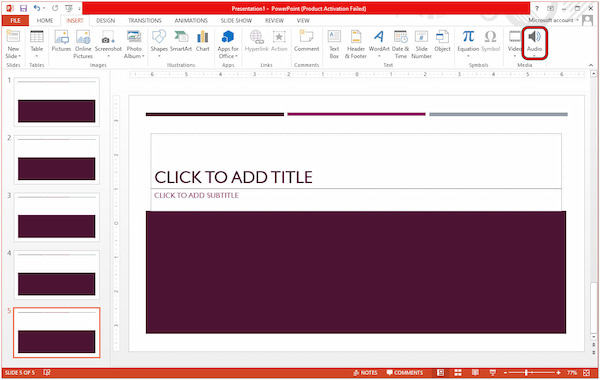
2. You’ll be presented with Online Audio, Audio on My PC, and Record Audio options. Choose Audio on My PC to open the folder where your music file is stored and select it.
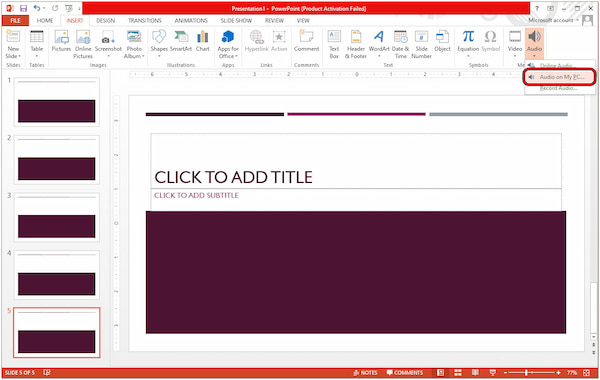
3. A Speaker icon will appear on your slide. Click it to access the Audio Tools tab on the ribbon. Under the Playback section, look for the Start option and choose Automatically.
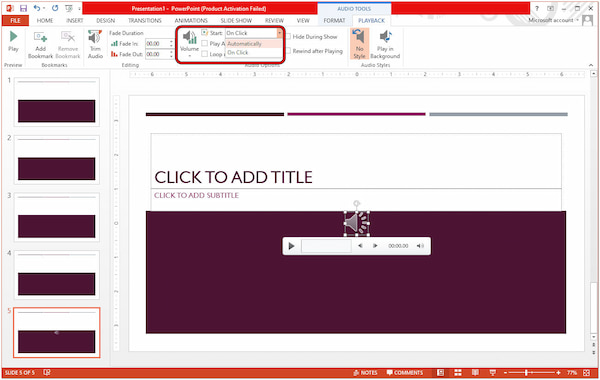
Note: This option ensures the music will play only for that slide automatically during the presentation. This eliminates the process of playing the music manually. Remember, just repeat the steps to insert music clips for other specific slides.
PowerPoint allows you to add music from your PC for customization. It lets you incorporate your desired sounds to create a more engaging presentation. This allows you to enrich your PowerPoint presentations with background music or targeted sound effects.
Here’s how to add music to PowerPoint presentation from a PC:
1. Choose a music file stored on your computer that complements your presentation’s theme and duration. Ensure your music file is saved in a PPT-supported format.
2. Launch the PowerPoint app and open the presentation you want to add music to. Click the Insert tab located on the top ribbon of the PowerPoint interface.
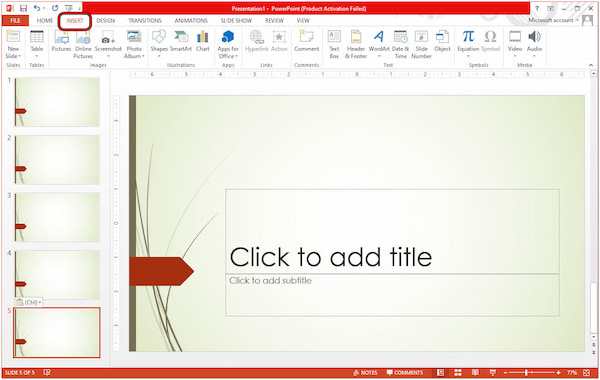
3. In the Media section of the Insert tab, locate the Audio button. Click it to access the audio insertion options. Choose the option labeled Audio on My PC from the menu.
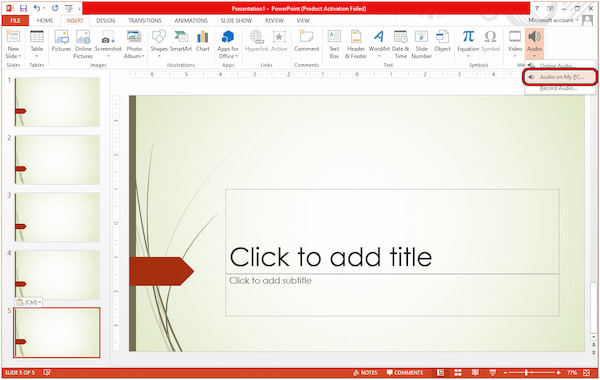
4. Select your desired music file from the file explorer window that will pop up. After loading it, a Speaker icon will appear on the slide where you clicked.
5. Click the Speaker icon to activate the Playback tab on the ribbon. Optionally, you can drag and drop the icon to a discreet location where it won’t interfere with your content.
PowerPoint allows you to integrate music from your PC into your presentations seamlessly. This creates a more engaging and impactful experience for your audience. Now, a small heads-up. Ensure to verify the format compatibility of the music file you intend to include in your presentation. As mentioned, the platform supports only a limited audio format, which is listed in the first part of the outline.
In such cases that your audio file isn’t compatible with PowerPoint, worry not! There’s a solution. You can convert the audio file to a format supported by PowerPoint using tools like AnyMP4 Video Converter Ultimate. Not to mention, it goes beyond basic conversion. It supports output in over 500 digital media formats, including those specifically accepted by PowerPoint. This includes popular audio formats like MP3, AAC, WMA, MID, and MIDI. Take note, all are playable within your presentation.
1. First, acquire the free download of AnyMP4 Video Converter Ultimate. Install the multimedia conversion software and allow the installation process to complete.
Secure Download
Secure Download
2. Once the installation process is complete, launch the AnyMP4 Video Converter Ultimate on your computer. Head straight to the Converter tab and click the + Add Files button.
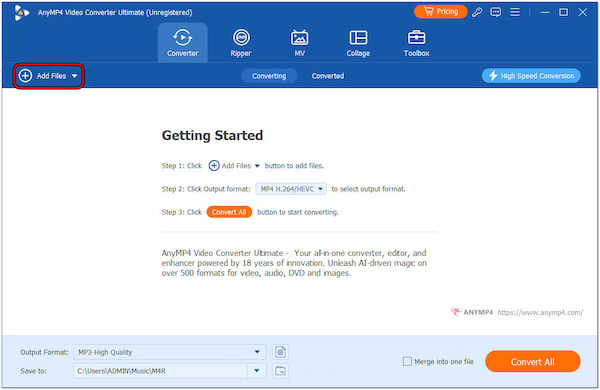
3. Load the file you want to convert. Once loaded, navigate to the Output Format section and select the Audio tab. Choose MP3 as the new format, which PPT accepts.
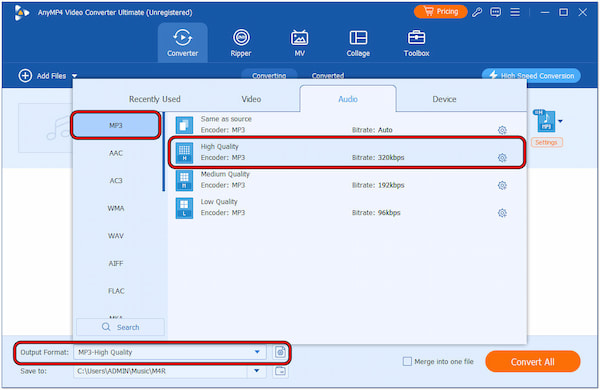
4. After selecting the new output format, click the Output Format Settings button. Here, you can customize the audio encoder, sample rate, channel, and bitrate.
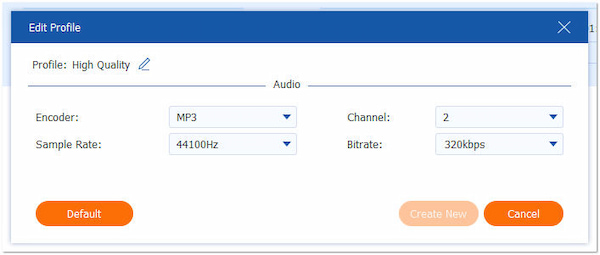
5. If you prefer a specific location for your converted file, click the Save To section. It is located below the Output Format section, then select your desired folder.
6. Once you’re satisfied with your settings, click Convert All to begin the conversion. After successful conversion, return to the PPT and repeat the previous step for adding music.
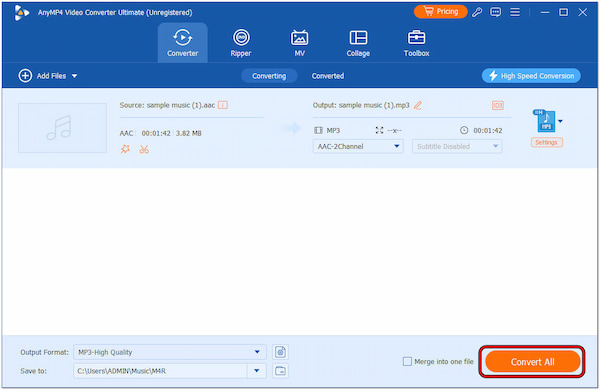
AnyMP4 Video Converter Ultimate makes the conversion of audio files to various formats easy. However, there’s a tiny catch. By default, PowerPoint is only accepting audio files with a maximum of 50MB. So, if it exceeds the required size, you need to compress audio. You can go to the Toolbox tab and look for the Audio Compressor tool for this purpose.
PowerPoint offers an Online Audio feature, allowing you to incorporate music into your presentation online. This method offers convenience as you can easily search and add music directly within PowerPoint.
Here’s how to add audio to PowerPoint from the web:
1. Open your PowerPoint presentation and click the Insert tab. Look for the Media section, choose the Audio option, and click it.
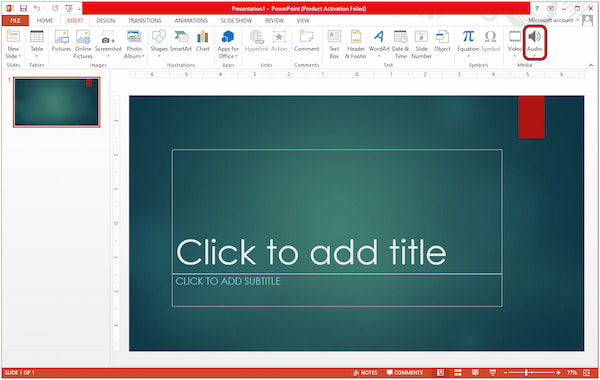
2. Upon clicking it, a dropdown menu will appear. Choose the option labeled Online Audio. A search bar will appear, type keywords to search for your desired music.
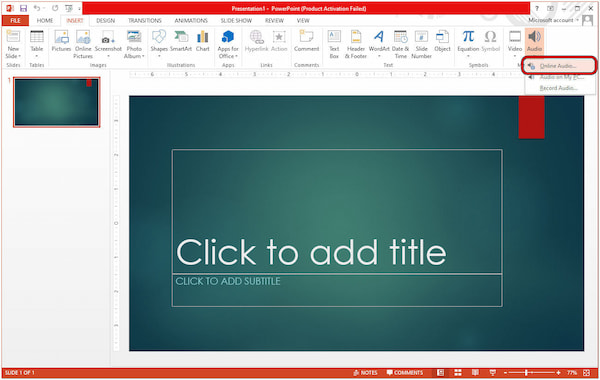
3. Once you find a suitable clip, click it to insert it into your presentation. The Speaker icon will appear, then click this icon to activate the Playback tab.
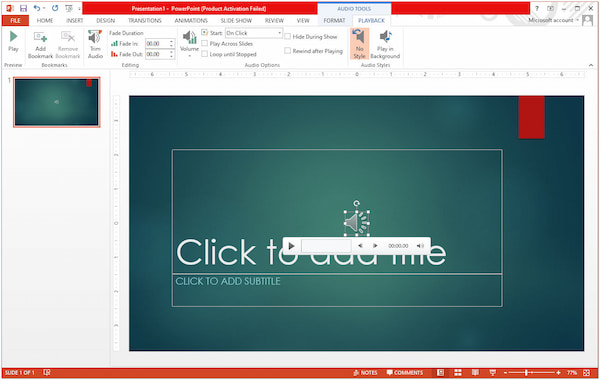
PowerPoint’s Online Audio feature makes searching and adding music fast. However, the online audio library might not offer the specific music you’re looking for.
PowerPoint has an in-built feature that allows you to record audio from computer. It allows you to add your narration or sound effects directly into your presentation. This can be a great way to personalize your presentation and add emphasis to key points.
Here’s how to insert music into PowerPoint presentation by recording audio:
1. Open your PowerPoint presentation and head to the Insert tab. Locate the Audio option and click it. You can find this option under the Media section.
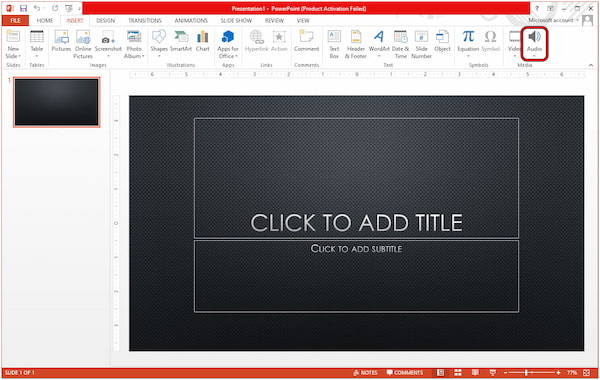
2. Select the Record Audio option from the dropdown menu that will appear. The recording window will pop up; enter a name for your recording.
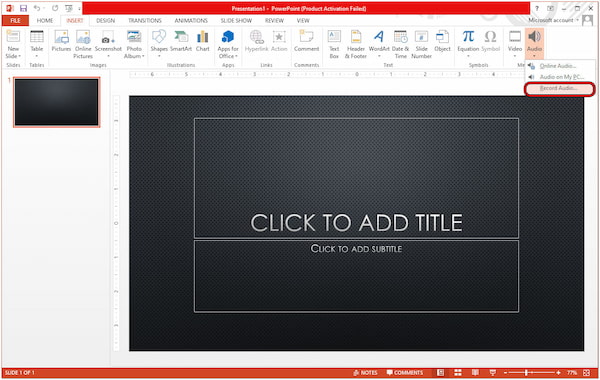
3. Click the small red circle button to start capturing your audio. Speak clearly while narrating your presentation. Once done, click OK to end the recording and insert it into the slide.
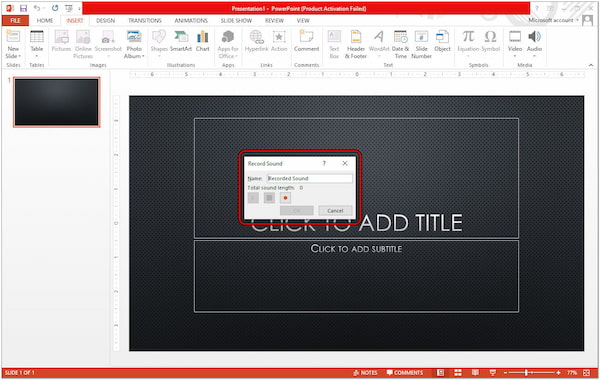
Recording audio directly in PowerPoint offers flexibility and control. You can narrate your entire presentation or add sound effects. It also allows you to record Q&A sessions for later reference.
PowerPoint’s Record Audio feature is a great tool for adding your voice or sound effects. However, there are instances in which the PowerPoint audio recording feature malfunctions. If recording narration or sound effects is crucial for your presentation, consider using AnyMP4 Screen Recorder. It is a versatile recording software that goes beyond screen recording. In actuality, it excels in capturing audio as well. It boasts various recording modes like Video, Audio, Game, Window, Webcam, and even Phone Recorder. What sets it apart is that it can record both system sound and microphone sounds simultaneously. This is perfect for your scenario; you can narrate while capturing system sounds as background music.
1. Beforehand, get the free download of AnyMP4 Screen Recorder. Install the recording software and wait for the installation process to finish.
Secure Download
Secure Download
2. After finishing the installation process, launch the AnyMP4 Screen Recorder on your computer. Among the available recording features, select the Audio Recorder mode.
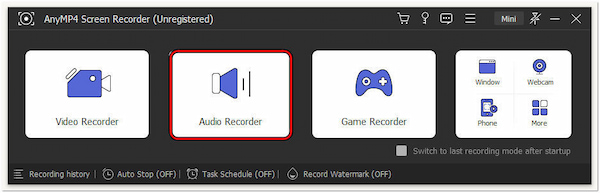
3. In the Audio Recorder window, toggle the Sound System and Microphone switch to turn them on. If needed, adjust their volume to achieve the precise sounds.
4. After configuring the audio recording settings, click REC to start recording narration and system sounds. Once done with the recording, click Stop to end the audio recording.
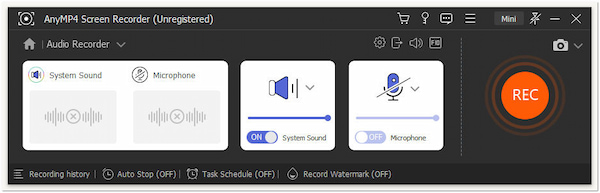
AnyMP4 Screen Recorder allows you to create high-quality recordings that seamlessly integrate narration with system sound. By doing so, you leave a lasting impression on your audience. Aside from recording audio, you can also record a PowerPoint presentation for later use.
Is it legal to use a YouTube video in PowerPoint?
It depends on the video’s copyright status! Embedding a YouTube video usually streams the video directly from YouTube. This means it’s generally considered safe. However, it would be best if you still double-checked the video’s description for any restrictions mentioned by the creator.
What music files can PowerPoint play?
PowerPoint supports a variety of popular audio formats. This includes .aiff, .au, .mid/.midi, .mp3, .m4a/.mp4, .wav, and .wma. These formats ensure smooth playback and compatibility within your presentation.
Can you use Spotify songs on PowerPoint?
Unfortunately NO! You cannot directly use Spotify songs in PowerPoint. Spotify songs are licensed for streaming within the Spotify platform and not for embedding in presentations. Using copyrighted music without permission can lead to legal issues.
Now, equipped with the knowledge of how to add music to PowerPoint, you can transform your presentations into multimedia masterpieces. Remember, choosing appropriate music and using it strategically is key to maximizing its impact. Don’t let incompatible audio file formats hold you back! If you encounter an unsupported file, AnyMP4 Video Converter Ultimate can be a lifesaver. It efficiently converts your audio into PowerPoint-friendly formats. In instances where PowerPoint’s recording feature malfunctions, fear not! AnyMP4 Screen Recorder comes to the rescue. It lets you record both your narration and system sound simultaneously.