When giving a presentation or lecture with PowerPoint slides, do you always quit the full-screen to play videos for your audience? In fact, you don’t need to quit the PowerPoint to play videos at all. It is very easy to insert a video into your PowerPoint slides. Here we are going to introduce the 5 steps to embed a video into PowerPoint slides. If you want to be a PowerPoint master, don’t miss this tutorial.

Firstly, it’s worth noting that you can only insert videos into PPT with PowerPoint 2010 and higher versions. If you are using PowerPoint 2007 or earlier versions, you may need to update it to the latest version before going on.
Step 1. Open your PPT file in PowerPoint and go to the page where you want to insert the video.
Step 2. Click the Insert button in the top left corner of the window. Then you can click the Media button and select the Movie from File option.
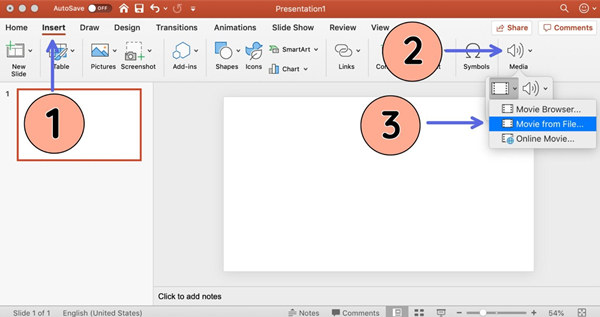
Step 3. Now the file explorer will pop up and here you need to select the video you want to insert into the PPT.
Step 4. PowerPoint will prompt a window that asks you when to play the video inserted into the PPT. Automatically means the video will start to play once you flip to the video’s page, while When Clicked means the video won’t start playing until you click it. You can also change this setting later.
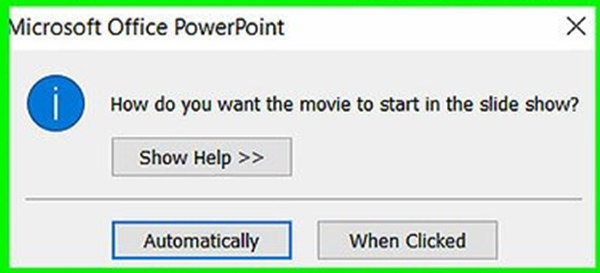
Step 5. Once the video is inserted, you can resize the video by dragging any of the 8 points on the edges of the video. To rotate the video, just drag the green point on the top.
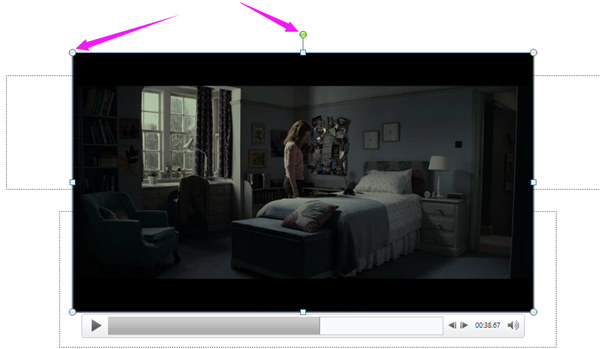
Note: Different versions of PowerPoint may accept different sets of video formats. The higher the PowerPoint version is, the more video formats are supported. That’s why we recommend you update the PowerPoint to the latest version. Mac users can follow the similar steps to insert a video into the PowerPoint file. More details are here.
However, what can you do if your video is not supported even by the latest PowerPoint? Just read on for the answer.
If your video is not supported, a video converter will be needed. Video Converter Ultimate might be your best choice. It supports 1000+ video formats. No matter what format the original video is, you can convert it to a format supported by PowerPoint.
Key Features
Secure Download
Secure Download
Step 1. Free download, install, and launch the converter. Click the Add Files button to input the video you want to insert into PowerPoint.

Step 2. Click the Convert All to button and select an output format from the list. To insert a video into PowerPoint, it is better to convert it to WMV format. ASF is also good.

Step 3. At last, you can click the Convert All button to start the conversion. Click here to learn how to convert CDA to MP3.

Once the conversion is completed, you can insert the output video into PowerPoint.
Plus, you can also use AnyMP4 Video Converter Ultimate to edit (compress, rotate, crop, watermark, filter, and more) and enhance your video.
AnyMP4 Free Online Video Converter, though not as perfect as AnyMP4 Video Converter Ultimate, can also help you convert the video you want to insert into a PPT. It does not reduce the image quality or leave any watermark in the video during the conversion. Here are the steps to complete the format conversion with it:
Step 1. Go to https://www.anymp4.com/free-online-video-converter/ in your browser and click the Add Files to Convert button. In the pop-up window, add the video you want to insert into a PPT.

Step 2. Select WMV as the output format and click the Convert button.
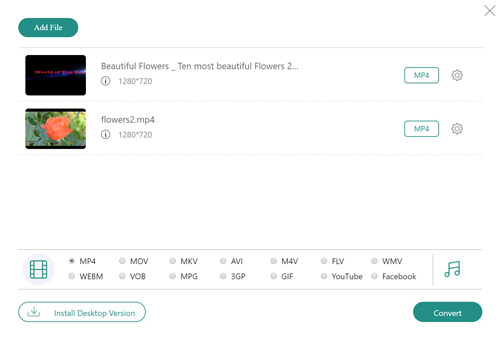
Step 3. Customize the settings before converting the video and then click the OK button. We recommend you leave all the settings as the default.
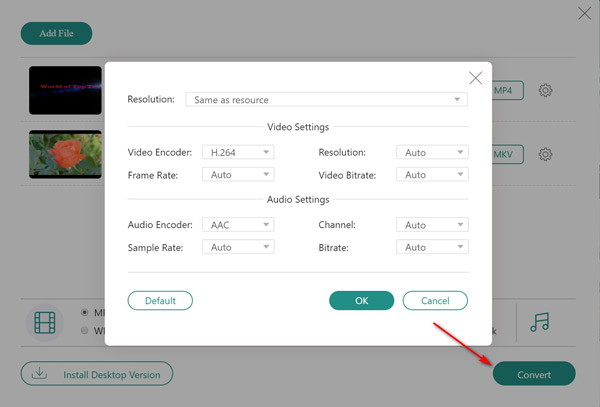
Note: Don’t close your browser during the conversion.
Can I control the embedded video’s playback when showing a slide in full-screen?
Yes. When playing a slide with video in full-screen, put the cursor on the video, and then you will see a bar appears under it. It allows you to start and pause the playing and jump to a specific point of the video.
How to insert videos into PowerPoint 2007?
You cannot insert videos into PowerPoint 2007, but you can link to them in a PPT. Linked videos are separate from the PPT. The steps to link videos are the same as how to insert videos into PowerPoint 2010 and higher.
Why do I fail to insert a video into PowerPoint?
The format of your video might not be supported. Try updating to the latest version of PowerPoint. You can also convert your video to acceptable formats following the instructions in Part 2.
This article introduces the 5 steps to insert a video into PowerPoint slides. Things are easier when you use the latest version of PowerPoint, because the higher your PowerPoint version is, the more video formats are supported to be inserted. For good compatibility, we recommend you insert a WMV video into PowerPoint. If your video is not supported by PowerPoint, you can use the two tools introduced in Part 2 to convert it. What other problems did you confront when inserting a video into PowerPoint? Please leave a comment to let us know.